Jeder Kontakt muss einem Status zugewiesen werden, damit Du weißt, ob es ein Kunde, eine Location, eine Agentur oder eine der anderen Optionen ist.

Gehe zu den Kontaktdetails. Dort siehst Du den Bereich mit den Status.
Jeder neue Kontakt ist standardmäßig erstmal ein Kunde, wie hier zu sehen.
Du kannst einem Kontakt auch mehrere Status zuweisen.
Veranstaltungen, Mietvorgänge und Blanko-Rechnungen eerfordern aber unbedingt den Status „Kunde“. Wenn ein Status aktiv ist, ändert sich die Farbe zu orange und die Beschriftung des Buttons ändert sich. Hier im Bild hat sich die Beschriftung von „Kunde“ zu „Kundendaten hier“ geändert. Genauso verhält es sich auch mit den anderen Buttons. Der Status „Treffpunkt“ ist nur vorhanden, wenn Du die Zusatzlizenz Zeiten und Entfernungen aktiviert hast.
Nachfolgend werden zuerst die einzelnen Status erklärt, anschließend die Optionen dazu.
- Kunde: Das ist wohl der wichtigste Status. Jeder Kontakt, dem Du eine Rechnung stellen wirst, muss den Status „Kunde“ erhalten.
- Location: Der zweitwichtigste Status. Erstelle für jeden Veranstaltungsort (Restaurant, Hotel etc.) einen Kontakt und vergib den Status „Location“. Den Status „Kunde“ kannst Du hier deaktivieren. Wie Du das machst, steht weiter unten. Die Location kannst Du später in den Jobdetails per Menü auswählen und hast dann Infos wie Fahrtzeit und Fahrtdauer zur Hand.
- Tippgeber: Der Kontakt, der Dir Jobs vermittelt. Also z.B. eine Agentur. Du kannst den Tippgeber in den Jobdetails einbinden, um die Provisionszahlungen zu dokumentieren.
- Künstler: Als „Künstler“ sind z.B. Bandmitglieder gemeint, die in den Job eingebunden werden, aber auch andere Kollegen, wie z.B. der Partner-DJ oder der Fotograf. Wie Du als Band alle Bandmitglieder zusammen in einen Job einbindest, findest Du im Artikel Personengruppen.
- Personal: Genauso wie bei den Künstlern verhält es sich beim Personal. Du kannst Personen in den Job einbinden, die z.B. für Auf- / Abbau oder die Technik verantwortlich sind. Roadies, FOH etc. gehören in diese Personengruppe.
- Schüler: Wenn Du z.B.Musikunterricht gibst, kannst Du hier die Unterrichtsstunden eingeben und auf einer Rechnung zusammenfassen. Weitere Infos findest Du weiter unten.
- Terminblocker: Dieser Button ist nur sichtbar, wenn der Kontakt ein Künstler ist. Du kannst dann eintragen, wann dieser Künstler NICHT zur Verfügung steht, weil er im Urlaub ist, Krank ist etc. . Solltest Du dann in einem Job diesen Künstler in dem betreffenden Zeitraum einbinden wollen, so erhälst Du vom System eine Warnmeldung mit einem entsprechenden Hinweis, dass dieser Künstler für den entsprechenden Job nicht zur Verfügung steht.
- Bezugsquelle: Das ist der Kontakt, bei dem Du Dein Equipment einkaufst. Das Musikhaus Deines Vertrauens. Wenn Du die Equipmentverwaltung nutzt, dann kannst Du in den Details angeben, wo Du z.B. die Lautsprecher gekauft hast. Ebenso kannst Du direkt die Rechnung dazu einfügen.
- Kampagnenergebnisse / Potenzieller Neukunde: Dieser Button ist nur verfügbar, wenn Du die Lizenz „Werbekampagnen“ erworben hast. Weitere Informationen findest Du in dem Artikel Werbekampagnen.
- Treffpunkt: Der Treffpunkt ist nur verfügbar, wenn Du die Zusazulizenz „Zeiten und Entfernungen“ aktiviert hast. Wenn Du oft weite Strecken durchs Land fahrt und Euch irgendwo in der Mitte trefft, um gemeinsam weiterzufahren, dann erstelle einen Kontakt, und deklariere ihn als „Treffpunkt“. Dieser wird mit in die Fahrtplanung eingebunden. Das ist u.U. wichtig für die Ermittlung der Fahrtstrecke.
Wenn Du einen Status zugewiesen hast, wird dieser Button orange. Mit einem Klick auf diesen Button öffnen sich dann ein PopUp-Fenster mit weiteren Optionen. Diese werden nachfolgend erklärt.
Status: Kunde
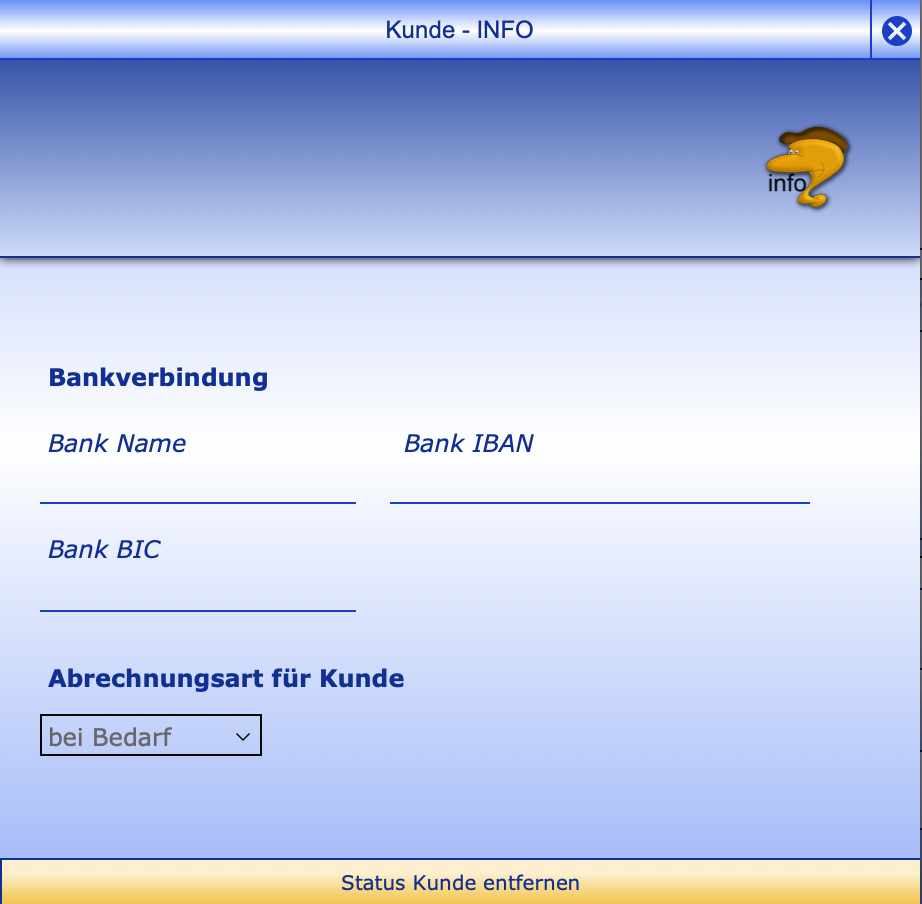
Hier kannst Du die Bankverbindung des Kunden eintragen, falls Du viele Vorgänge hast und Du per Lastschrift Beträge einziehst.
Den Status „Kunde“ kannst Du für diesen Kontakt entfernen, indem Du auf den orangenen Button klickst.
Status: Location
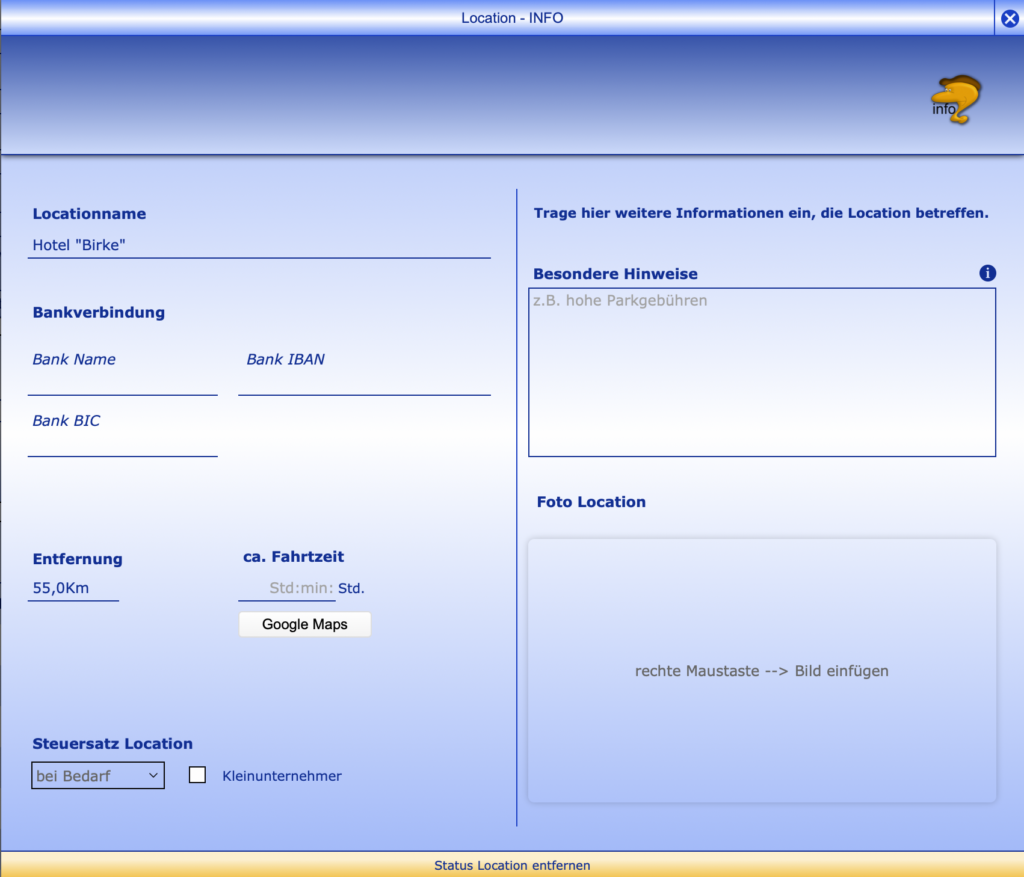
Hier kannst Du ebenfalls eine Bankverbindung speichern. Gib auch den Locationnamen an.
Wichtig für die Fahrtberechnung sind Entfernung und Fahrtzeit. Wenn Du Google Maps dafür nutzen möchtest, dann klick einfach auf den Button.
Wenn Du die Lizenz „Zeiten und Entfernungen“ besitzt, dann werden diese Daten komplett automatisch ermittelt, wenn Du die Adresse eingegeben hast. Du musst Dich dann um nichts kümmern.
Gib bei Bedarf den Steuersatz der Location an.
Im Feld „Besondere Hinweise“ kannst Du alles schreiben, was wichtig zu wissen ist. Wenn Du später in den Jobdetails die Location auswählst, öffnet sich ein PopUp, um Dich auf diesen Hinweis aufmerksam zu machen.
Wenn Du willst, speichere auch ein Foto, damit Du später einmal direkt weißt, welche Location das noch war.
Status: Künstler
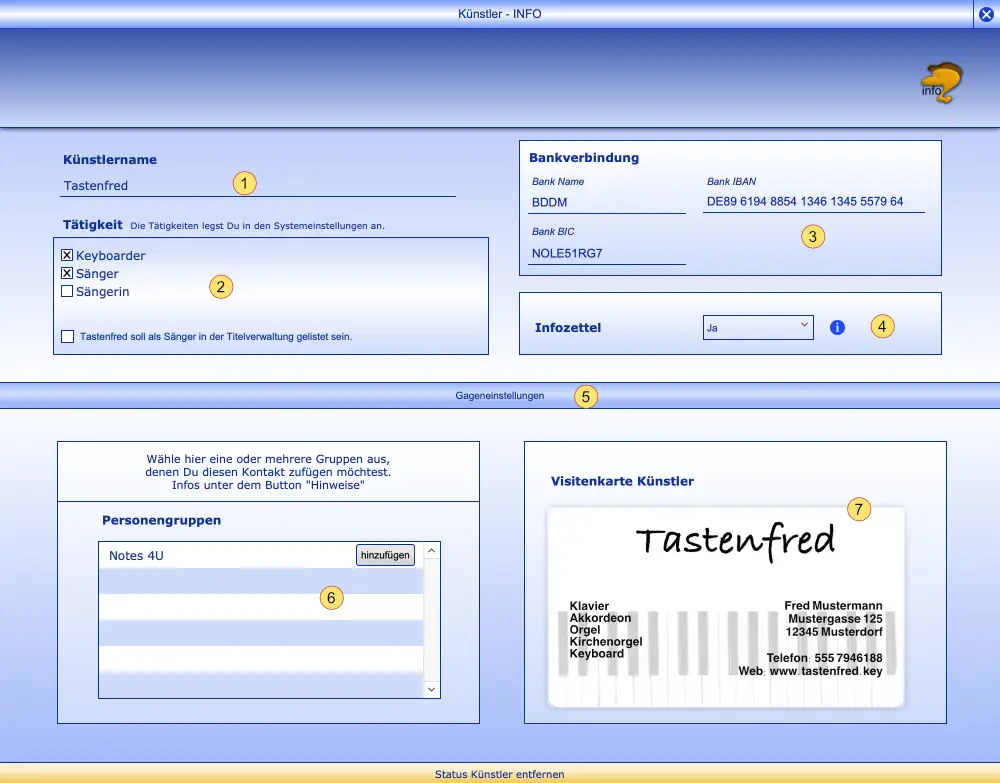
- Gib einen Künstlernamen ein, wenn vorhanden.
- Gib an, welche Tätigkeit dieser Künstler ausübt. Mehr über Tätigkeiten findest Du hier.
- Gib die Bankverbindung des Künstlers ein, falls Du Gagen überweisen musst.
- Du kannst in den Jobdetails einen Infozettel erstellen, der alle wichtigen Informationen zum Job enthält. Diesen Kannst Du per Email an alle involvierten Künstler versenden. Gib hier an, ob deser Künstler einen Infozettel erhalten soll.
- Ein Klick auf diesen Button öffnet das Fenster der Gageneinstellungen. Lese den entsprechenden Artikel, um mehr Informationen zu erhalten.
- Die Personengruppen sind z.B. eine Band. Unser Künstler links ist der Band „Notes 4U“ zugeordnet. Du kannst später die komlette Band auf einmal in einen Job einbinden und musst nicht jeden Künstler einzelnd anklicken. Das spart Zeit und Arbeit. Weitere Infos in dem Artikel Personengruppen.
- Falls Du eine Visitenkarte des Künstlers besitzt, kannst Du diese hier als Grafik abspeichern.
Status: Schüler
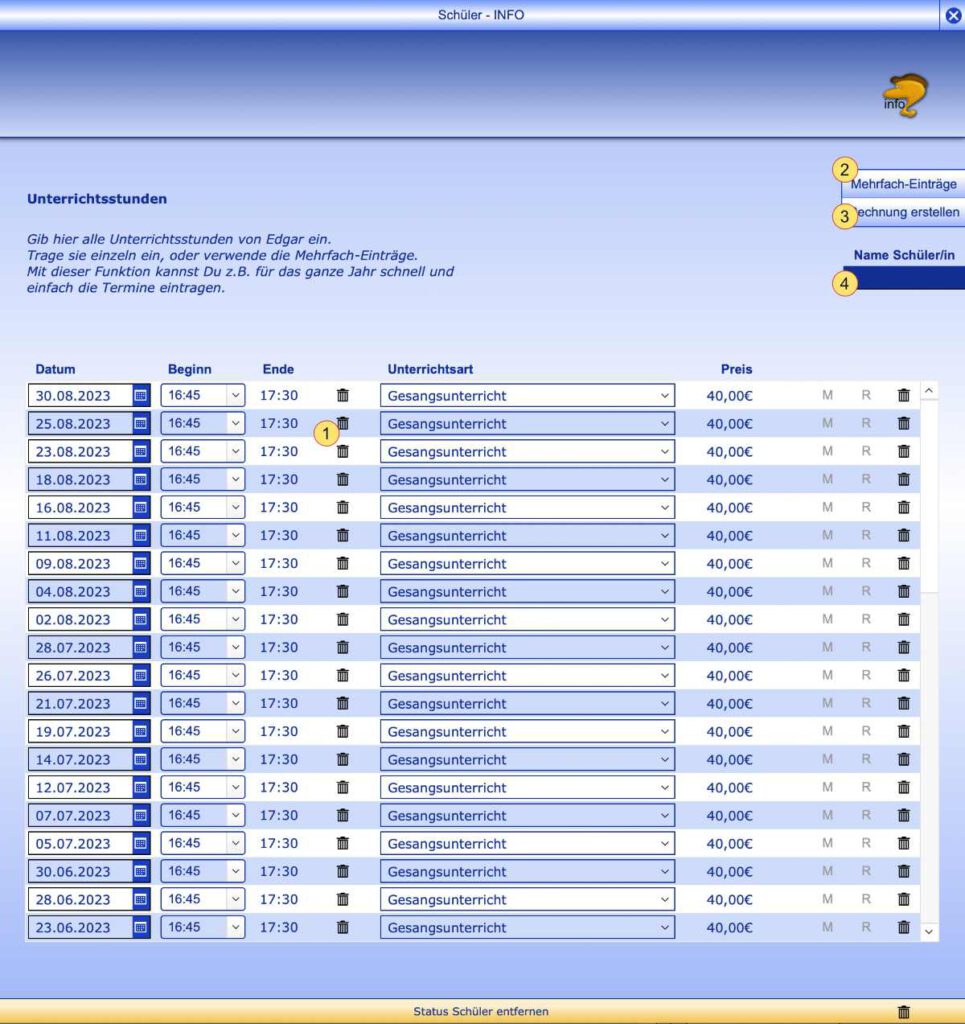
- Hier kannst Du alle Unterrichtsdaten des Schülers eingeben. Gib das Datum und die Uhrzeit ein. Es erscheint ein DropDown-Menü mit den Unterrichtsoptionen. Diese musst Du vorher in den Systemeinstellungen anlegen. Hier kommst Du direkt zum Artikel. Ganz rechts in der Spalte siehst Du ein „M“ und ein „R“. Wenn Du nicht alle Termine des Monats aufzählen willst, dann klicke auf „M“. Es wird eine Rechnung für alle Jobs im Monat erstellt, ohne die einzelnen Daten zu nennen. Nach Rechnungsstellung wird das „R“ in der entsprechenden Zeile grün und zeigt an, dass für diesen Posten bereits eine Rechnung erstellt wurde. Mit einem Klick drauf, kannst Du den Status wieder zurücksetzen.
- Wenn Du Unterrichtsdaten für das ganze Jahr eintragen musst, ist es einfacher, die Mehrfach-Einträge zu nutzen.
- Hier kannst Du die Rechnung der entsprechenden Unterrichtsstunden stellen. Es öffnet sich ein Fenster. Wähle den Zeitraum, für den Du eine Rechnung stellen möchtest, oder die Option „Alle ausstehenden Unterrichtsstunden“. Diese Option generiert eine Rechnung für alle Posten, die noch kein grünes „R“ haben.
4. Falls der Name des Schülers ein anderer ist als der Kunde (z.B. das Kind), dann trage hier den Namen ein.
Terminblocker
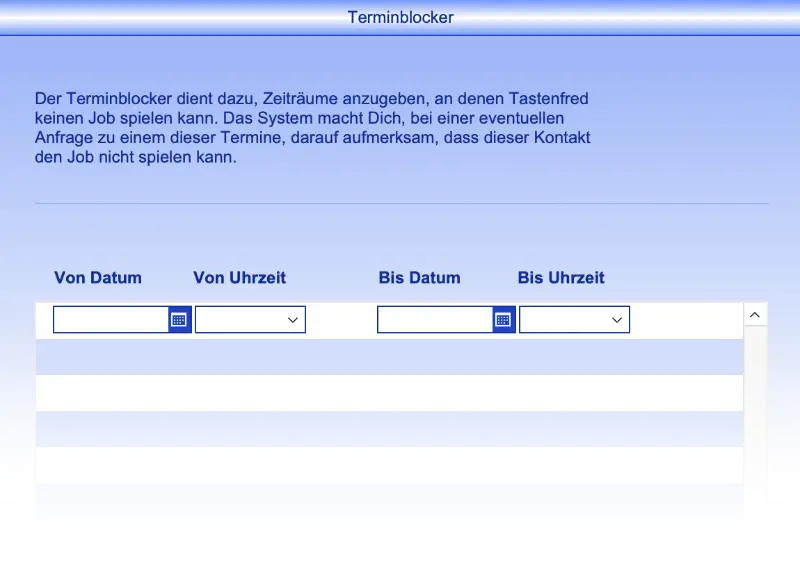
Trage hier ein, wann der Künstler für Auftritte NICHT zur Verfügung steht (Urlaub, Krank etc.). Solltest Du dann in einem Job diesen Künstler in dem betreffenden Zeitraum einbinden wollen, so erhälst Du vom System eine Warnmeldung mit einem entsprechenden Hinweis, dass dieser Künstler für den entsprechenden Job nicht zur Verfügung steht.
Status: Tippgeber
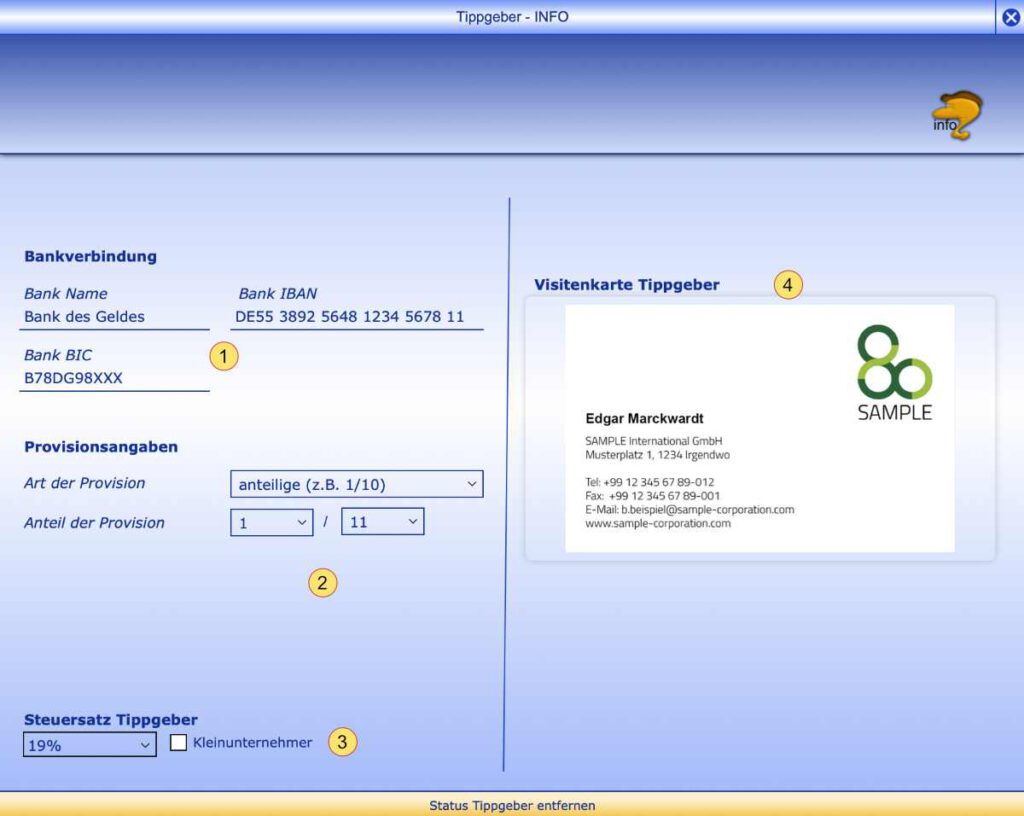
- Gib hier die Bankverbindung ein für Provisionszahlungen.
- Wieviel Provision berechnet dieser Tippgeber?
- Bei Bedarf Steuersatz oder Kleinunternehmerregelung
- Und wieder Platz für die Visitenkarte 😉
Status: Bezugsquelle
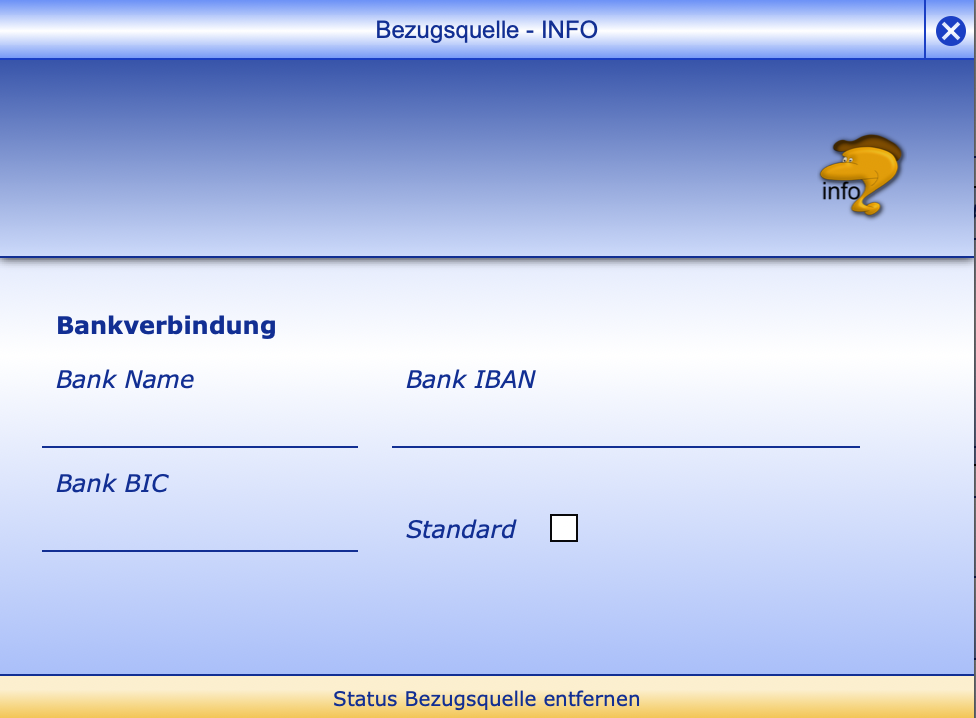
Hier gibt es nur eine eventuelle Bankverbindung einzutragen.
Status: Personal
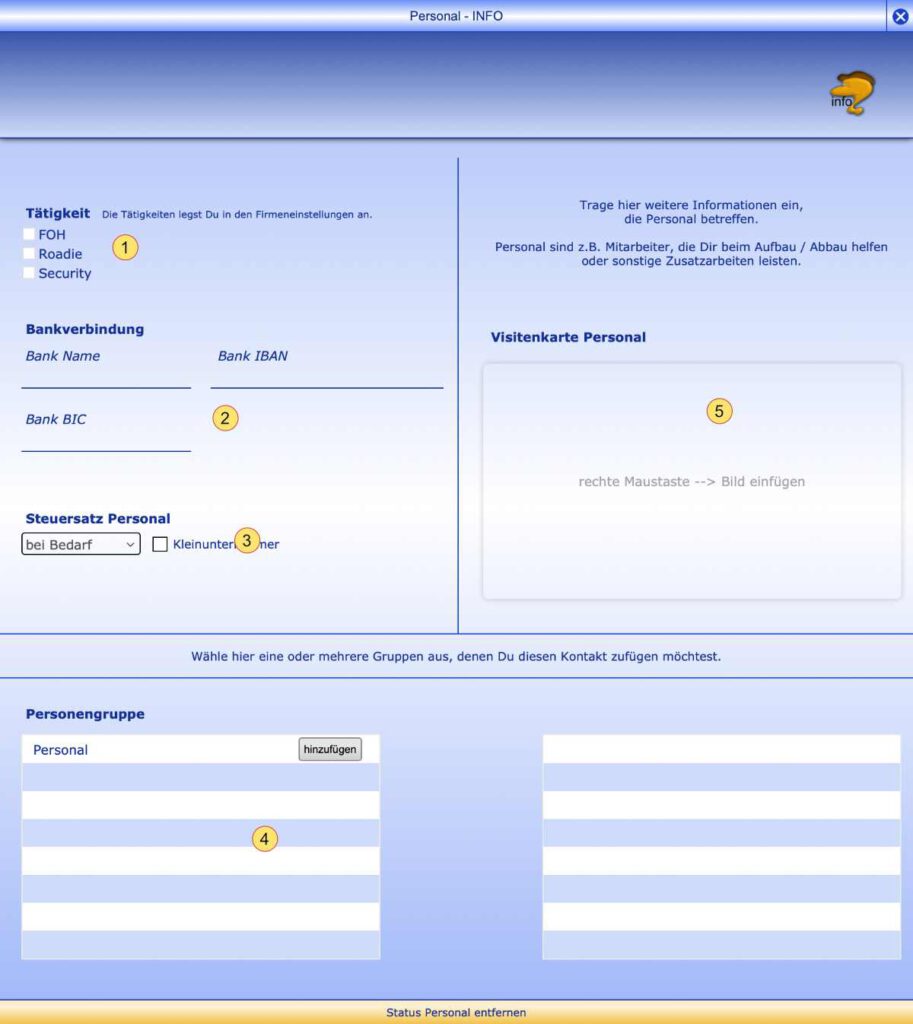
Ähnlich wie bei den Künstlern, verhält es sich beim Personal.
- Als was ist dieser Kontakt tätig? Auch hier gilt, Du musst die Tätigkeiten zuerst anlegen.
- Und wieder eine Bankverbindung 😉
- Steuersatz oder Kleinunternehmer
- Während die Künstler in einer „Band“ sind, kannst Du für das Personal auch Gruppen anlegen. Z.B. die Gruppe „Bühnentechniker“. Das Anlegen der Gruppe ist identisch wie bei den Künstlern und wird beschrieben im Artikel Personengruppen.
- Und Platz für die Visitenkarte.
Status: Potenzieller Neukunde / Kampagnenergebnisse
Dieser Button ist nur verfügbar, wenn Du die Zusatzlzenz „Werbekampagnen“ erworben hast. Du kannst hier die Reaktion des betreffenden Kontaktes auf Deine Werbemaßnahmen dokumentieren und einsehen. Mehr dazu in dem Artikel Werbekampagnen.
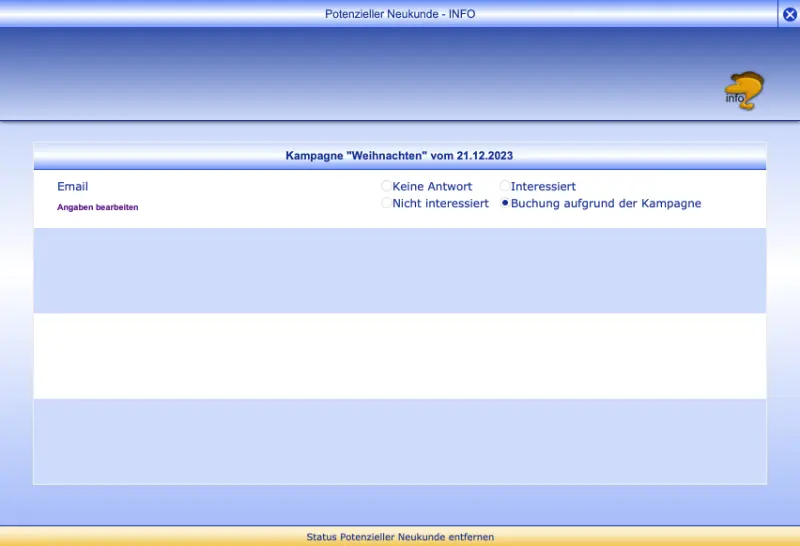
Status: Treffpunkt
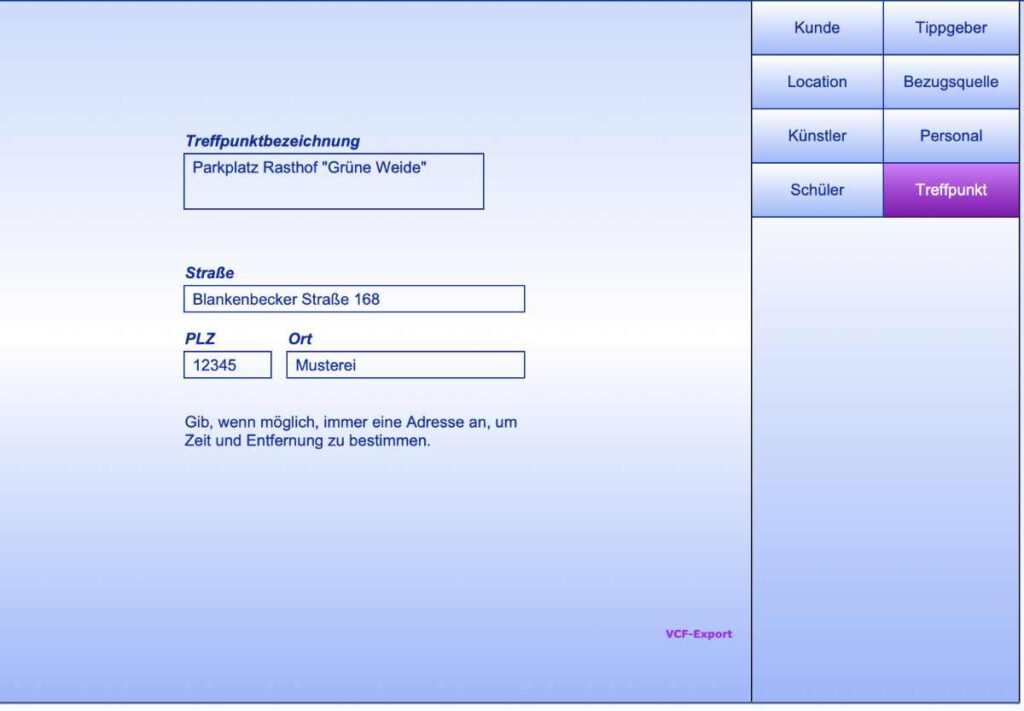
Beim Status „Treffpunkt“ ändert sich die Kontaktansicht. Gib hier Bezeichnung und Adresse an. Ein Treffpunkt kann keine anderen Status haben. In den Jobdetails kannst Du diesen Treffpunkt später auswählen.

