Mit der Zusatzlizenz „Werbekampagnen“ kannst Du direkt aus Orga-Job heraus Emails oder Serienbriefe sn Deine Kontakte versenden. Dabei kannst Du nach Empfängergruppen wählen (Kunden, Künstler, Locations…), oder selbst beliebige Empfänger wählen.
Nach der Installation der Zusatzlizenz gehe zur Startseite von Orga-Job.
- Suche den Button „Werbekampagnen“
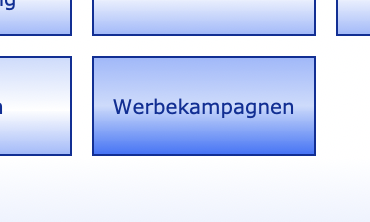
- Solltest Du diesen Button nicht auf der Startseite haben, ist er ausgeblendet.
In diesem Fall klicke ganz unten rechts im Fenster auf das gelbe Zahnrad.
Es öffnet sich ein Fenster mit der Buttonanordnung, in dem Du alle Buttons ein- und ausblenden kannst.

- Anschließend erscheint der Button „Werbekampagnen“ auf der Startseite.
Mit einem Klick darauf, öffnet sich ein neues Fenster.

- Mit einem Klick auf [hier klicken] erstellst Du eine neue Kampagne.
Gib Deiner Kampagne einen aussagekräftigen Namen.
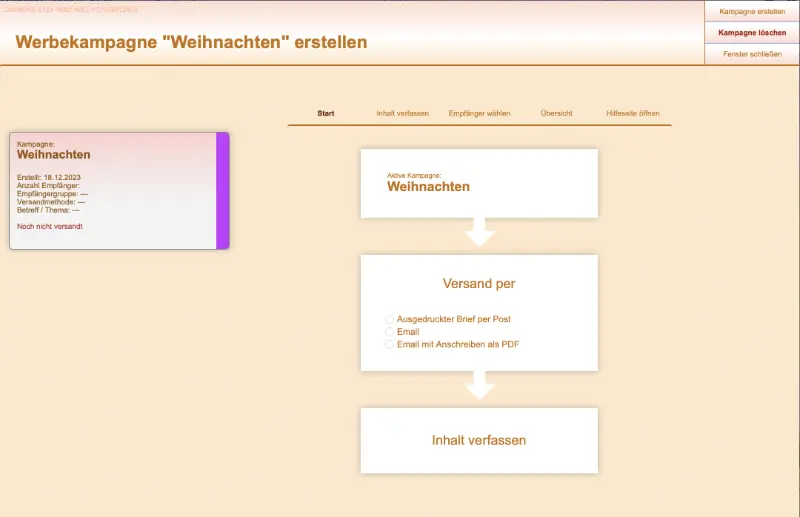
- Du siehst nun auf der linken Seite eine Übersicht der Kampagne.
Sämtliche Kampagnen werden hier untereinander aufgelistet. - Mit einem Klick kommst Du zu der jeweiligen Kampagne, um diese ggf. zu bearbeiten.
- Wähle nun aus, welche Versandart Du nutzen möchtest. (Windows-Nutzer haben nur die ersten 2 Arten zur Auswahl)
- Wir nehmen als Beispiel die Versandart „Ausgedruckter Brief per Post“.
- Klicke auf „Inhalt verfassen“.
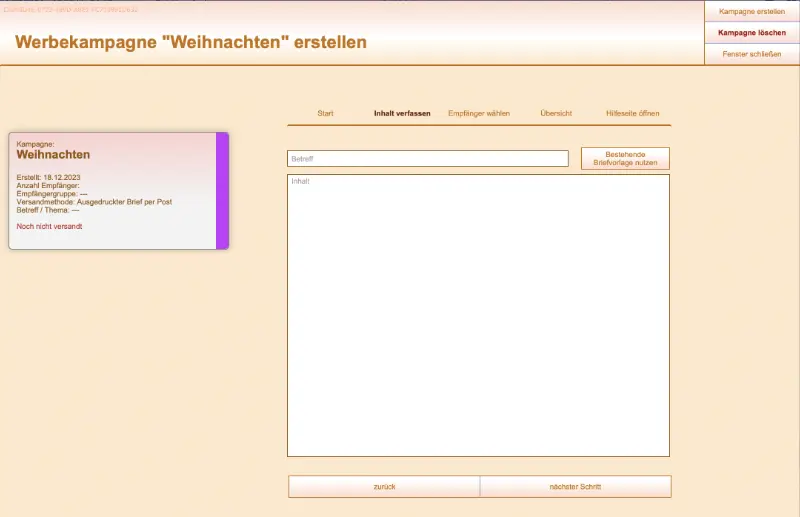
- Schreibe nun in die Betreffzeile und das Inhaltsfeld entsprechende Texte (min. 50 Zeichen Text im Textfeld).
- Mit einem Klick auf den Button „Bestehende Briefvorlage nutzen“, kannst Du alternativ einen Brief hier einbinden, den Du vorher schon in dem Bereich „Briefe“ erstellt hast. Der Vorteil liegt darin, dass Du dann eine bessere Übersicht hast, wie der Brief aussehen wird, da Du im Bereich „Briefe“ eine Vorschau zur Verfügung hast.
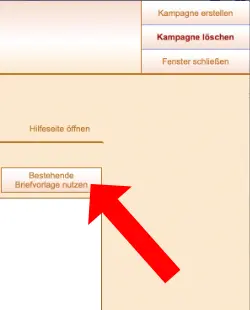
Mit einem Klick auf diesen Button, kommst Du zu einem Auswahlmenü, mit dem Du Deine voerher erstellten Briefvorlagen auswählen kannst.

- Wähle eine Briefvorlage aus dem Menü aus, und klicke auf den Button „nächsten Schritt“.
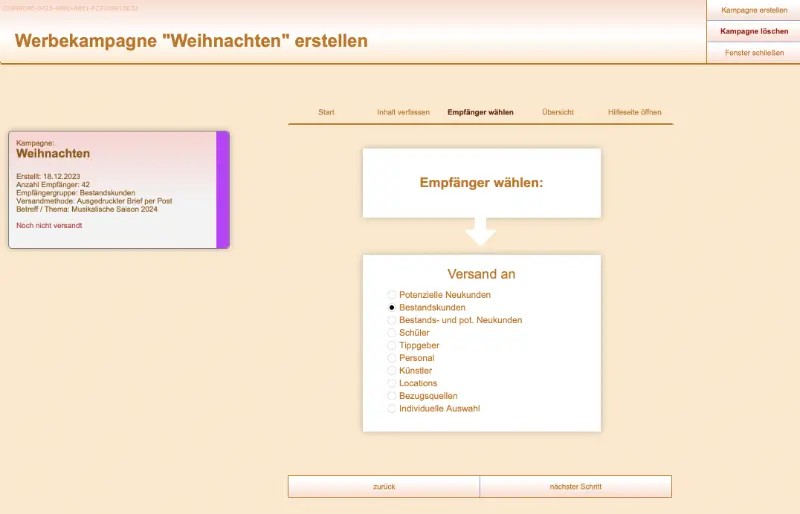
- Als nächten Schritt wähle aus, welche Empfängergruppe Du ansprichst.
Wenn Du auf „Individuelle Auswahl“ klickst, kannst Du jeden Kontakt einzeln an- oder abwählen.
Es öffnet sich folgendes Fenster:
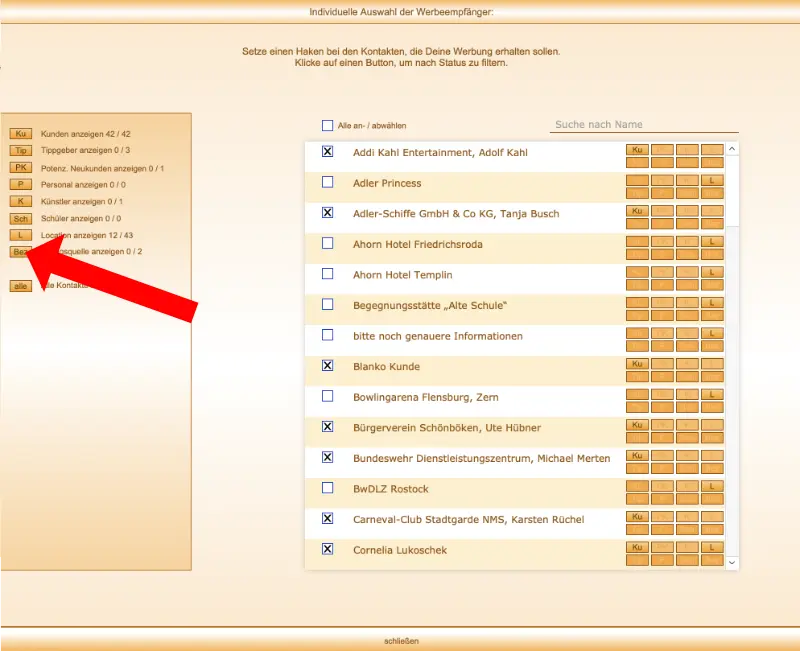
- Kreuze alle Kontakte an, die Du als Empfänger festlegen möchtest.
- Mit einem Klick auf die Symbole links (roter Pfeil), filterst Du die Kontakte nach den verschiedenen Status.
- Nach der Empfängerauswahl klicke unten auf „schließen“.
- Anschließend klicke auf den Button „nächster Schritt“.
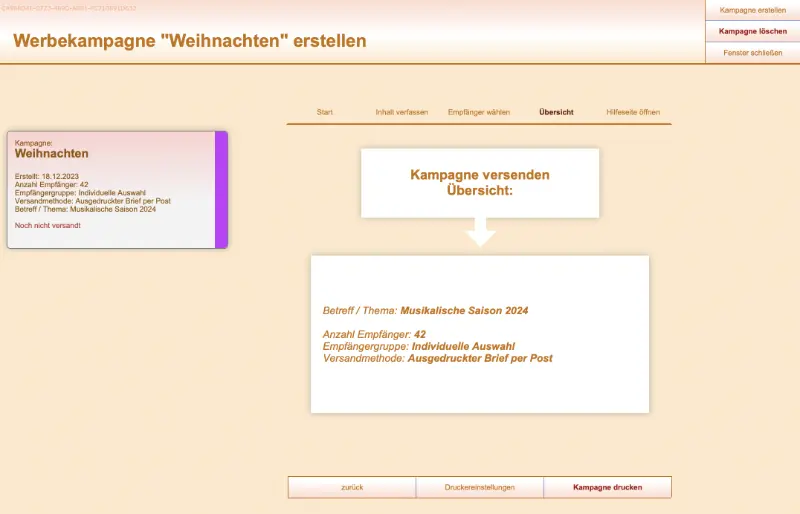
- Du siehst nun noch eine kleine Übersicht der Kampagne.
- Klicke auf „Kampagne drucken“, um diese jetzt über Deinen lokal angeschlossenen Drucker auszugeben.
- Solltest Du es noch nicht in den Systemeinstellungen getan haben, so klicke vorher auf „Druckereinstellungen“, um
Deine/n Drucker, zu ermitteln und in das System zu integrieren. - Klicke jetzt auf „Kampagne drucken“. Der Drucker druckt jetzt die Briefvorlage als Serienbrief aus.
Nach Kampagnenversand
Wenn eine Kampagne versendet worden ist. Erscheint, statt der Eingaefelder folgende Ansicht:
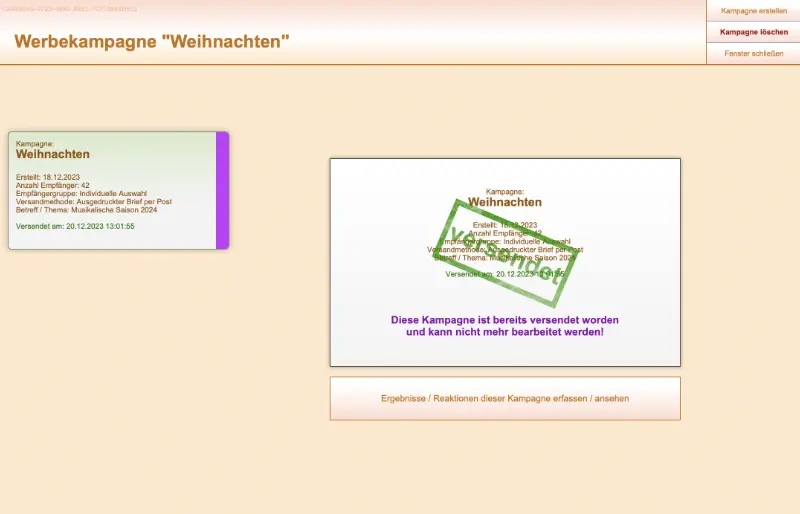
Klicke nun auf den Button „Ergebnisse / Reaktionen dieser Kampagne erfassen / ansehen“.
Es erscheint folgende Ansicht:
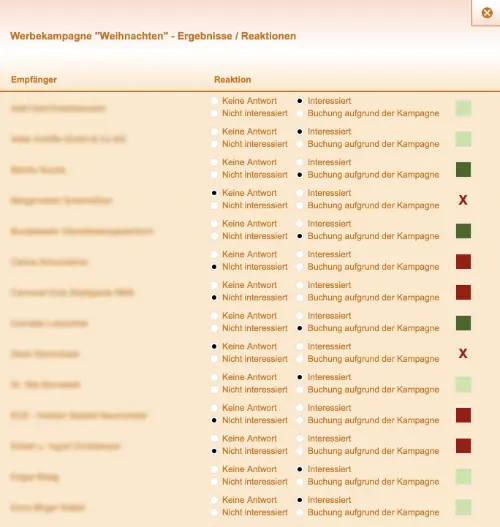
Du siehst eine Liste aller Empfänger dieser Kampagne und kannst für jeden einzelnen Epfägner die Reaktion auf Deine Kampagne protokollieren. Somit hast Du jederzeit einen Überblick, bei welchen Kunden Du Erfolg gehabt hast. Die Ergebnisse sind auch in den
Kontakt-Details des jeweiligen Kontaktes zu finden.
Hast Du weitere Fragen zu diesem Bereich, ruf mich gerne an, und wir gehe das gemeinsam durch.

