Die Jobdetails sind die Kernfunktion von Orga-Job.
Hier erfährst Du, wie Du mit der Ansicht arbeitest und welche Möglichkeiten dieser Bereich bietet.
Falls Du die genzen Funktionen nicht benötigst,kannst Du zur „reduzierten Ansicht“ wechseln. Diese Ansicht bietet nur die wichtigsten Funktionen, ist dafür übersichtlicher.
Der Kopfbereich

Ganz links findest Du ein Zahnrad. Dieses öffnet die Grundeinstellungen der Jobs. Lese dazu den entsprechenden Artikel, um die Einstellungen zu verstehen.
Die Buttons, rechts daneben, zeigen Dir den Status des entsprechenden Dokumentes an.
– orange: Dokument erstellt / versendet
– grün: abgeschlossen (Angebot beantwortet / Rechnung bezahlt etc…)
– rot: überfällig
Mit einem Klick auf ein Feld öffnet sich ein Fenster mit weiteren Optionen. So öffnet sich, mit einem Klick auf einen Rechnungsbutton, ein Fenster, in dem Du angeben kannst, dass die Rechnung bezahlt worden ist.
ganz rechts ist der Button „Besprechungstermin“. Klicke auf diesen, um einen vorherigen Besprechungstermin anzugeben.
Du wirst auf einen bevorstehenden Termin auf der Startseite hingewiesen.
Unter dem Zahnrad, auf der linken Seite, findest Du ein Pfeilebutton. Mit einem Klick darauf, wird der Status des Jobs wieder auf „Kalkulation“ zurückgesetzt. Das heißt, alle Dokumente werden entfernt, es ist so, als wenn Du den Job gerade neu angelegt hast.
Die Kalkulationen bleiben erhalten.
Als Nächstes siehst Du den Bereich des „Stimmungsbarometers“. Es handelt sich hier einfach um ein Gimmick, das aber manchmal ganz hilfreich sein kann. Bewerte die Veranstaltung im Anschluss. Klicke auf den entsprechenden Bereich von „ganz mies“ bis zu „Saalabriss“. Manchmal ist es gut, wenn man mal schauen kann „Wie war denn die Stimmung im letzten Jahr“.
Wenn Du auf einen Bereich geklickt hast, färbt sich der Balken, und es erscheint ganz links ein Mülleimer-Icon, mit dem Du die Bewertung wieder löschen kannst.

Der Veranstalterbereich

Hier findest Du die Kontaktdaten des Veranstalters. Falls Du für diesen Veranstalter einen Partnerkontakt erstellt hast, siehst Du rechts einen runden Button mit einem „P“. Ein Klick darauf öffnet ein Fenster, in dem alle Partnerkontakte erscheinen. Du kannst hier Deinen Ansprechpartner wählen, dessen Kontaktdaten dann hier im Bereich erscheinen.
Falls Du bereits öfter für diesen Kunden gespielt hast, findet Du alle anderen veranstaltungen mit einem Klick auf den entsprechenden Button oben.
„Warten auf Antwort“ ist ein Status, der aktiv ist, wenn Du ein Angebot erstellt hast und noch keine Rückmeldung bekommen hast. Um diesen Status zu deaktivieren, klicke einmal drauf. In der Jobübersicht wird der Wartestatus ebenfalls angezeigt.
Manchmal kann es vorkommen, dass ein Job ausfällt. Wenn es so ist, klicke auf den Button „Job ausgefallen / abgesagt“.
Folgendes Fenster erscheint.
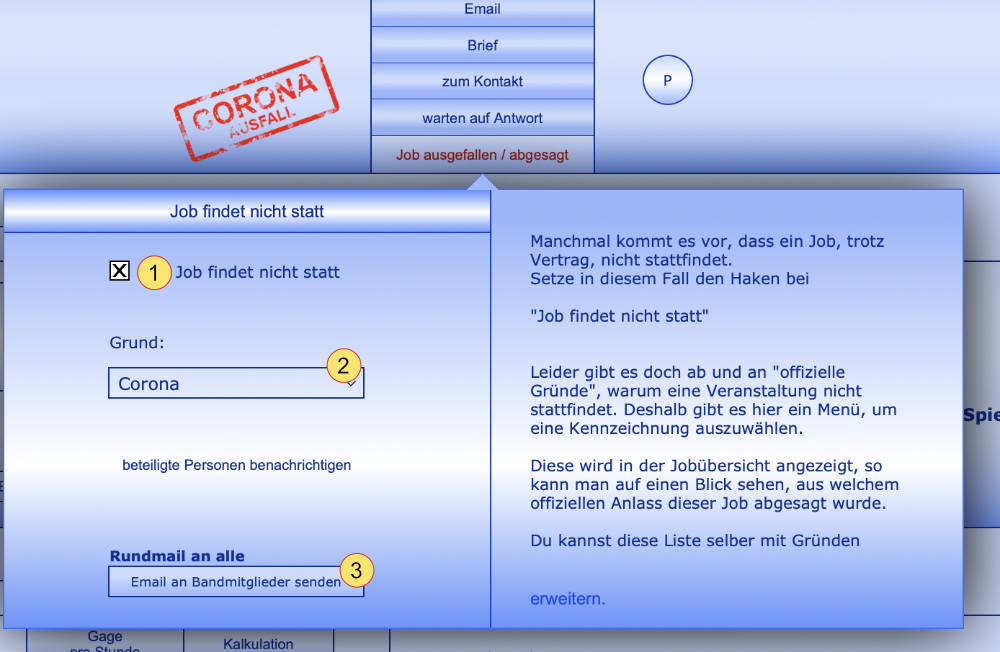
Setze bei (1) ein Kreuz, wenn der Job nicht stattfindet.
Unter (2) kannst Du den Grund für den Ausfall angeben.
Die Liste mit Gründen kannst Du in den Systemeinstellungen erweitern und anpassen. Bei Punkt (3) kannst wird eine Email generiert, die alle involvierten Personen über den Ausfall benachrichtigt.
Die Grunddaten

- Wenn Du diesen Job als Favorit auf einen der 5 Plätze legst, hast Du direkt Zugriff von der Startseite aus.
- Du kannst dieser Veranstaltung einen beliebigen Namen vergeben.
- Personenanzahl der zu erwartenden Gäste
- Was ist das für eine Veranstaltung? Wähle aus dem DropDown-Menü aus.
- Fehlen im DropDown-Menü Begriffe, so kannst Du diese hier selber einfügen und erweitern.
- Gerade wenn man von großen Firmen gebucht wird, benötigen diese oft eine Bestellnummer. Vergib eine, und trage sie ein.
- Mit diesem Button kommst Du zu dem Fenster, das bei jeder neu angelegten Veranstaltung als erstes aufgeht. Das Zeitraum-Popup. Lese den Artikel dazu.
- Du kannst diesen Job duplizieren, um ihn als Vorlage für vergleichbare Jobs zu nehmen. Ein Klick auf den button öffnet ein neues Fenster. Gib den neuen Zeitpunkt der Veranstaltung ein, und klicke auf „Job kopieren“.
- Du kannst einen „Jahrestag“ erstellen. Das ist z.B. für Werbezwecke praktisch. Du spielst eine Hochzeit am 15.Mai 20XX. Jetzt legst Du einen Jahrestag an. Im nächsten Jahr wirst Du, eine Woche vorher, vom System daran erinnert. Du könntest dann zum 1. Hochzeitstag Glückwünsche senden und Dich so wieder in Erinnerung bringen.
- Eine Erinnerung, dass Du keinen Kalendereintrag gestellt hast. Mit einem Klick darauf öffnet sich ein Fenster, in dem Du einen Kalendereinrag erstellen kannst. Mehr Informationen gibt es dazu hier.
- Hier stehen die Spielzeiten. Ein Klick auf das kleine Kalendersymbol öffnet das PopUp, um einen Kalendereintrag zu erstellen.
- Falls Du einen Veranstalter hast, der Dich in einer Saison z.B. 10 x für eine Tanzveranstaltung in seinem Restaurant bucht, dann kannst Du einen Tour erstellen. Damit werden alle Jobs zusammengefasst. Weitere Informationen bietet der Artikel über die Touren.
Gage und Kalkulation
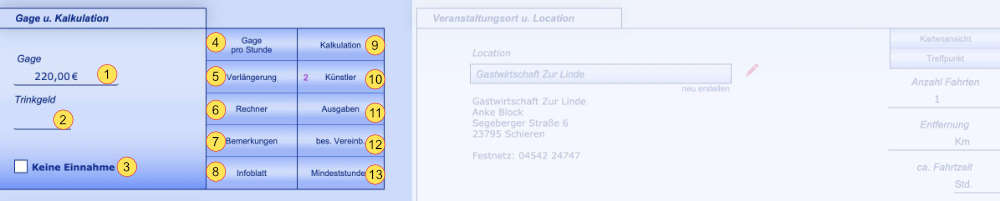
- Hier trägst Du die reine Musikergage ein, ohne irgendwelche Zusatzkosten.
- Falls Du Trinkgeld vom Veranstalter bekommen hast, kannst Du es hier vermerken. Dies isr nur für Dich und hat keine weitere Funktion.
- Wenn Du mal einen Job spielst, für den es keine Gage gibt, dann deaktiviere die Kalkulation des Jobs, indem Du hier ein Kreuz setzt.
- Klicke auf diesen Button, um zwischen verschiedenen Gagenberechnungen zu wählen. Die Einstellung bezieht sich auf das Gagenfeld in (1). Du kannst Deine Gage pro Stunde, pro 45 Minuten, pro 30 Minuten und pro 15 Minuten abrechnen. Außerdem kannst Du einen Pauschalpreis vereinbaren oder eine Pauschalgage. Wo ist der Unterschied? Wenn Du die Option „pauschal“ auswählst, dann gib in das Feld bei (1) den Gesamtbetrag, den Du dem Veranstalter in Rechnug stellst, ein. Egal, was Du noch an zusätzlichen Leistungen angibst, die Sume ändert sich nicht. Es ist ein Pauschalpreis für diesen Job. Wenn Du hingegen „Pauschalgage“ auswählst, dann bezieht sich das Pauschale nur auf die reine Musikergage. Es ist also egal, wie lange die Veranstaltung dauert, die Musikergage bleibt dieselbe. Allerdings kannst Du bei dieser Option weitere Zusatzleistungen (Ton, Licht etc…) berechnen.
- Falls eine Veranstaltung länger geht, und Ihr Verlängerungsstunden spielt, kannst Du hier die Daten dazu eingeben.
- Dieser Button öffnet einfach nur den Systemtaschenrechner, sofern vorhanden.
- Gibt es noch etwas, ws Du zu bemerken hast? Vor, oder nach dem Job? Hier ist Platz dafür. Außerdem kannst Du ein Foto einfügen, vielleicht vom Bühnenaufbau.
- Du kannst jedem eingebundenen Kontakt einen Infozettel senden auf dem die wichtigsten Daten (Zeit, Ort, Datum…) stehen.
Lese dazu den Artikel über den Infozettel. - In dem Bereich Kalkulation trägst Du alle Leistungen ein, die Du dem Kunden, zusätzlich zur Gage, verkaufst.
Für diesen Bereich findest Du alle Infos im Artikel Kalkulation. - Wenn Du weitere Künstler (z.B. Bandmitglieder oder der Partner-DJ) in diesen Job einbinden möchtest, dann nutze diesen Bereich. Wie es geht, erfährst Du in dem Artikel über das Einfügen anderer Künstler.
- Oft ist es so, dass Du für einen Job selbst Ausgaben hast, wie z.B. Transportkosten, Leihwagen, Benzin, Hotelübernachtungen, Provisionszahlungen an die Agentur, die Dir diesen Job vermittelt hat…. Trage diese Kosten hier ein.
Vorhandene Rechnungen ziehe per Drag & Drop in das entsprechende Feld. Beispielansicht - Falls Du mit dem Veranstalter irgendwelche besonderen Vereinbarungen triffst, die im Vertrag festgehalten werden sollen, so trage diese hier ein. Du kannst auch, für Texte, die Du immer wieder mal benutzt, eine Vorlage erstellen, die Du dann einfach aus einem Menü auswählen kannst. So ersparst Du Dir das Schreiben. Klicke hier, um zu sehen, wie es funktioniert.
- Hast Du eine Mindestzeit, die Du Deinem Veranstalter berechnest? Dann trage diese hier ein. Wenn Du z.B. mindestend 4 Std. Gage berechnest, dann trage 4 ein. Orga-Job berechnet nun immer 4 Std, auch wenn die tatsächliche Spielzeit nur 2 Stunden ist. längere Spielzeiten werden natürlich voll berechnet. Generell ist es immer sinnvoll, aus wirtschaftlichen Gründen, eine Mindestgage zu berechnen.
Veranstaltungsort u. Location
Das ist der Bereich, der alle Informationen über den Veranstaltungsort enthält.
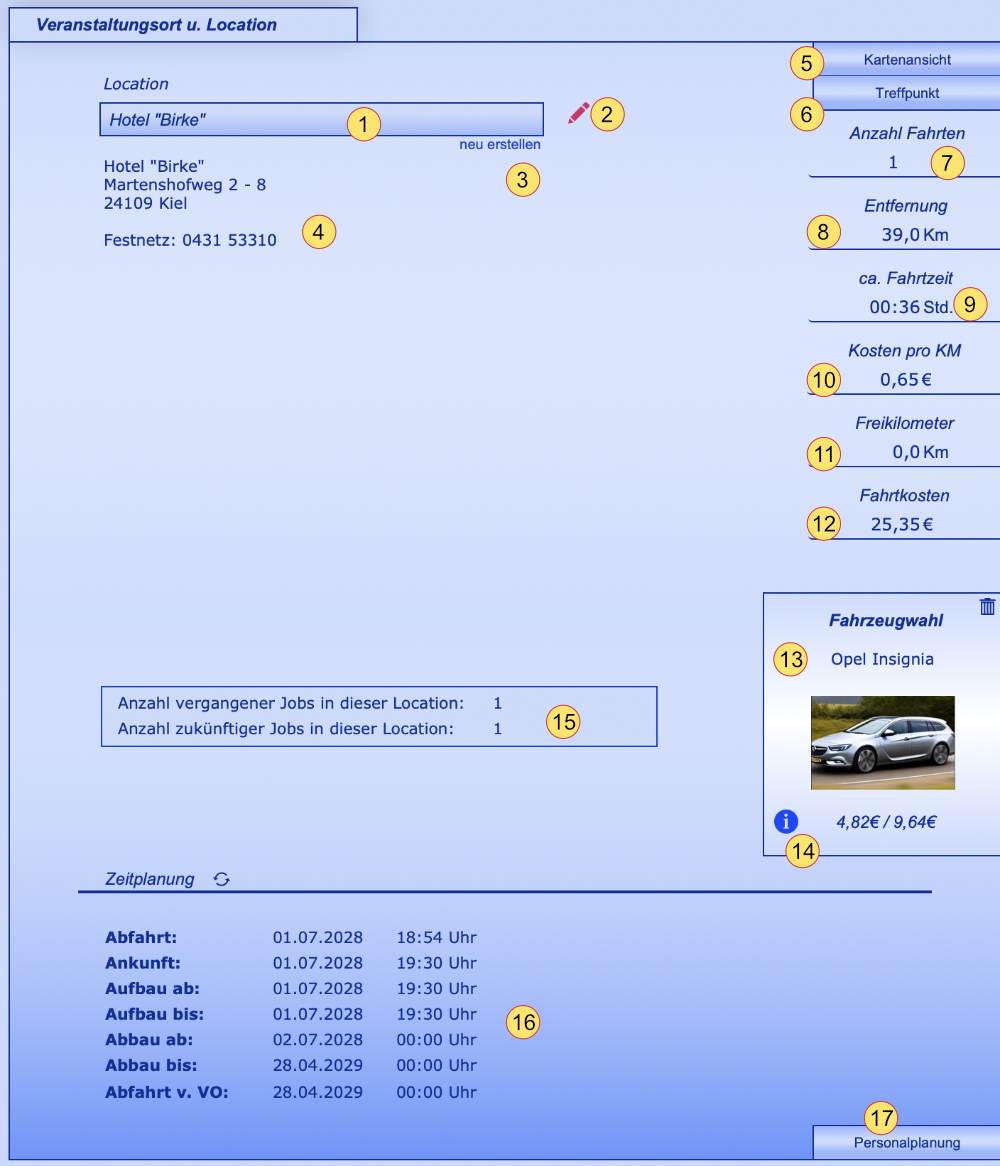
- Klicke in diesen Bereich, um die Locationauswahl zu öffnen. Suche Dir die entsprechende Location heraus, und klicke auf „übernehmen“ Wenn Du in den Kontaktdetails der Location alle Daten angegeben hast, oder die Lizenz „Zeiten und Entfernungen“ besitzt, dann werden die Punkte 6-12 automatisch eingetragen.
- Solltest Du die Daten der Location noch ändern müssen, so klicke auf das rote Symbol.
- Hast Du die benötigte Location noch gar nicht angelegt, so klicke auf „neu erstellen“.
- In diesem Bereich stehen die Kontaktdaten der Location
- Du kannst Google Maps nutzen, um die Route zu planen und die KM zu ermitteln.
- Wenn die Strecke länger ist und Du mit mehreren Kollegen zusammen fährst, dann braucht man womöglich einen Treffpunkt. Wähle einen aus, von denen, die Du vorher in den Kontakten angelegt hast.
HINWEIS: Dieser Button ist nur vorhanden, wenn Du die Lizenz „Zeiten und Entfernungen“ besitzt. - Wie oft fährst Du die Strecke? Normalerweise steht hier eine 1 und beeinhaltet Hin- und Rückweg.
Falls Du einfache Strecken abrechnest, sollte hier eine 2 stehen.
Wenn Du z.B. einen Tag vorher schon zum Aufbau fährst, dann ändere die Anzahl entsprechend, da Du ja dann die doppelte Fahrt zu berechnen hast. Die Berechnungen ändern sich automatisch. - Hier stehen die Daten, die Du in dem Locationkontakt angegeben hast. Falls Du die Lizenz „Zeiten und Entfernugen“ besitzt, werden diese Daten automatisch ermittelt.
- siehe Punkt (8)
- Gib hier an, wie viel Du für einen Kilometer Strecke berechnest. Du kannst diese Angabe auch in den Grundeinstellungen der Jobs festlegen, dann wird dieses Feld zukünftig automatisch ausgefüllt.
- Falls Du Freikilometer gewährst, trage diese hier ein. Die Fahrtkosten werden entsprechend berechnet.
Wie auch bei Punkt (10) ´kannst Du diese Angabe in den Grundeinstellungen der Jobs für spätere Jobs festlegen, um dieses Feld automatisch auszufüllen. - Hier stehen die Fahrtkosten, die Du dem Veranstalter berechnest.
- Wenn Du Dein Fahrzeug in den Firmeneinstellungen angegeben hast, klicke in das Feld, um es auszuwählen.
- Nachdem Du Dein Fahrzeug ausgewählt hast, klicke auf das „i“. Es öffnet sich ein Fenster. Klicke in diesem Fenster auf das rote Symbol. Automatisch wird der Echtzeitpreis der Dir am nächsten gelegenen Tankstelle ermittelt und daraus die tatsächlichen Fahrtkosten für Dich berechnet. Wie Du oben siehst, werden einfache und doppelte Fahrt angezeigt.
Das sind die Kosten, die DU hast. Diese Angabe soll zur Kalkulation dienen, der tatsächliche Preis wird sich ja, bis zum Tag der Veranstaltung, noch ändern, aber Du hast eine ungefähre Kalkulationssumme. - Hier stehen rein statistische Daten zur Info.
- Orga-Job kann die Zeitplanung komplett übernehmen, vorausgesetzt, Du hast alle Streckeninformationen und Auf- / Abbauzeiten der Technik (siehe Artikel Technikprofile) im System eingetragen. Mit einem Klick auf das Pfeilsymbol, neben dem Wort „Zeitplanung“, aktualisiert Du die Zeitberechnung, falls es Abweichungen gibt.
- Wie bei den Künstlern, kannst Du auch Personal in den Job einfügen. Die Vorgehensweise ist dieselbe.
Equipmentverwaltung
Hier wählst Du aus, welches Equipment Du für Deine Veranstaltung benötigst. Damit ist gemeint, was DU tatsächlich mitnehmen musst, von der Kabelkiste bist zum Lautsprecher, nicht das, was Du dem Kunden verkaufst. Plane Dein Equipment hier, um z.B. eine Ladeliste zu erstellen und die automatische Zeitplanung zu nutzen. Voraussetzung ist, dass Du Dein Equipment im System eingetragen hast.
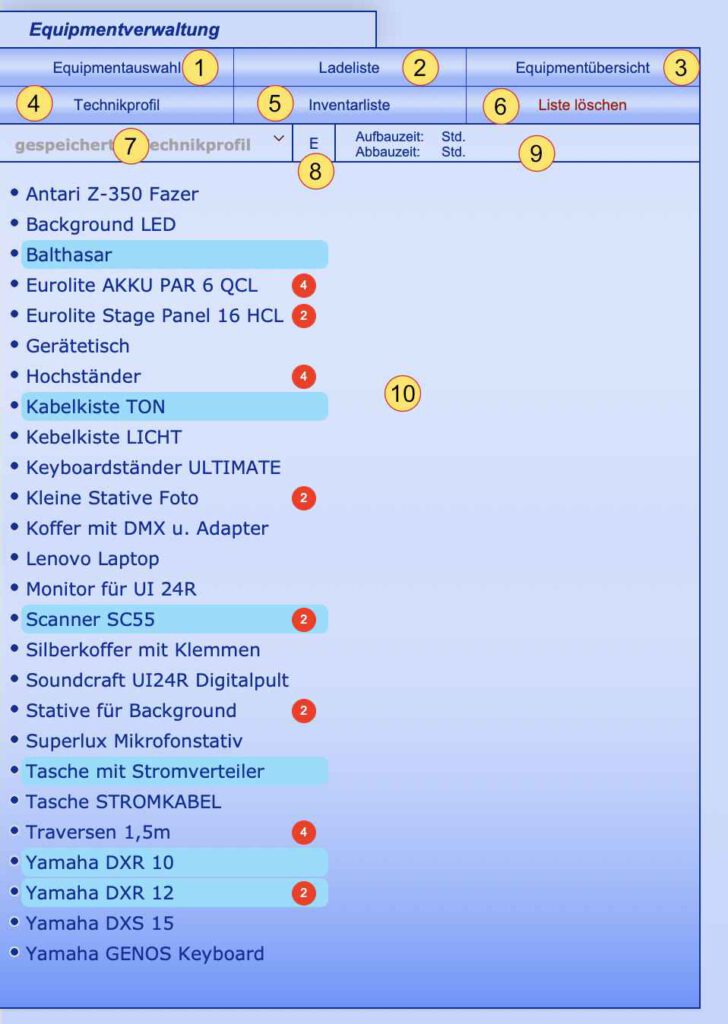
- Klicke hier, um das Auswahlfenster zu öffnen, das Dein vorhandenes Equipment auflistet. Wähle in der Spalte „Menge“ die Anzahl aus, die Du von dem entsprechendem Posten benötigst. Entweder per DropDown-Menü (wenn Du mehr als 1 Stück hast), oder mit dem Button „übernehmen“.
Ausgewähltes Equipment erscheint fett lila geschrieben. - Wenn Du Dein Equipment ausgewählt hast, kannst Du eine Ladeliste erstellen,damit Du, beim Beladen des PKW / LKW den Überblick behältst.
- Hier wird Dir eine bildliche Übersicht Deines ausgewählten Equipments angezeigt mit Details zu den einzelnen Posten.
- Wenn Du Dein benötigtes Equipment zusammengestellt hast, dann kannst Du dieses als Technikprofil abspeichern. Du kannst dann dieses Profil bei zukünftigen Jobs aus dem DropDown-Menü (7) auswählen und musst nicht immer jedes einzelne Teil erneut in den Job integrieren. Klicke auf diesen Button, gib Namen, Auf- und Abbauzeit an, und klicke auf „speichern“.
Lese auch den Artikel über die Technikprofile. - Die Inventarliste erstellt eine Aufzählung des benötigten Equipments mit Angabe des Wertes der einzelnen Posten. Voraussetzung ist, dass Du diese Angaben in der Equipmentverwaltung gemacht hast.
Dokumentenarchiv
Hier findest Du alle Dokumente, die zu diesem Job gehören. Dokumente, die Du im System erstellst, wie Rechnungen und Verträge, werden automatisch hier eingefügt. Du kannst eigene Dokumente hinzufügen.
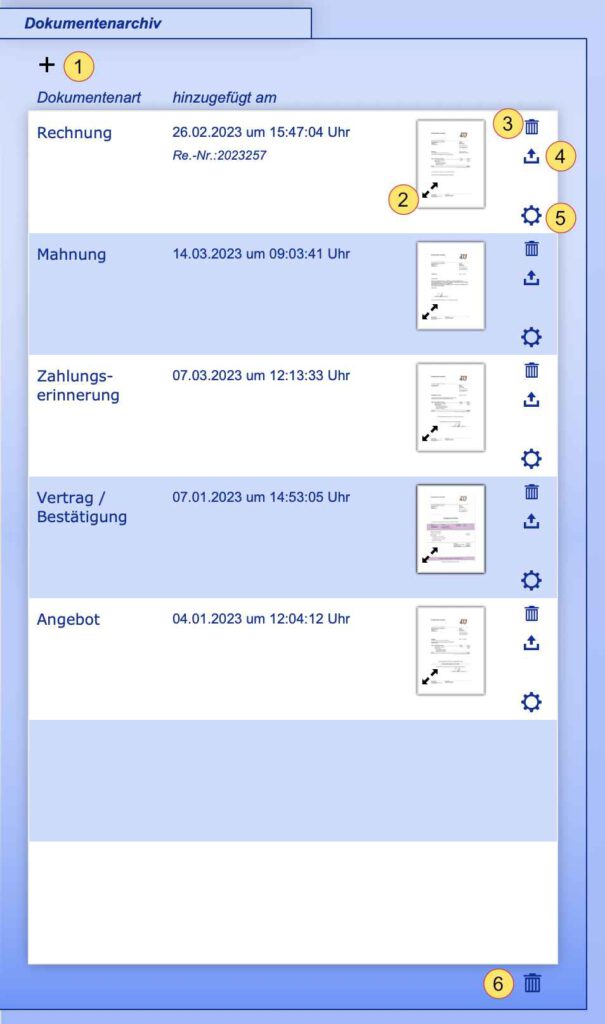
- Klicke hier, um ein eigenes Dokument hinzuzufügen.
- Ein Klick auf das Pfeilsymbol öffnet das Dokument
- lösche das Dokument, indem Du auf den Mülleimer klickst. Es wird in den Papierkorb (6) verschoben.
- Falls Du das Dokument extern, außerhalb von Orga-Job benötigst, kannst Du es hier exportieren. Es wird auf dem Desktop (Schreibtisch) gespeichert.
- Öffnet ein Fenster, um die Angaben des Dokumentes zu bearbeiten.
- Der Papierkorb. Du kannst gelöschte Dokumente wiederherstellen.
Gesamtkalkulation
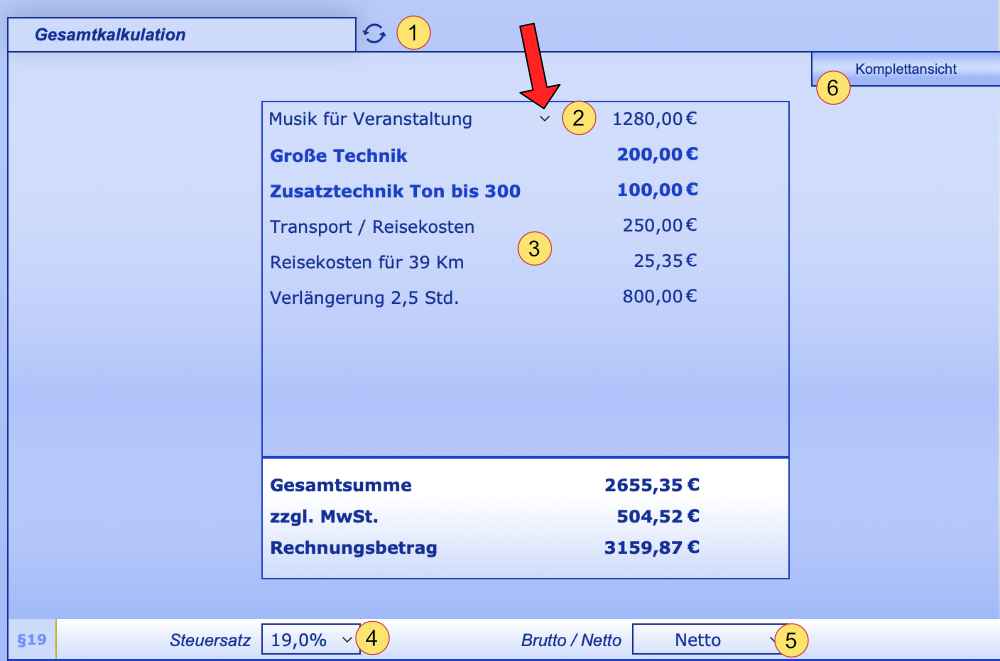
Hier siehst Du Deine Kalkulation zusammengefasst. Solltest Du Leistungspakete eingebunden haben, so siehst Du hier nur den Paketnamen, nicht aber den Inhalt. Um eine Aufstellung anzuzeigen, die auch die Inhalte der Leistungspakete enthält, klicke auf den Button (6)
- Klicke hier, um die Kalkulation neu zu berechnen, falls es Abweichungen gibt.
- Wenn Du das Gagenfeld (siehe Gage und Kalkulation (1)), dann siehst Du hier einen Pfeil für ein DropDown-Menü. Mit diesem menü kannst Du auswählen, was in dem Gagenfeld an Text stehen soll. Die Texte für das Gegenfeld legst Du in den Grundeinstellungen des Jobs fest. Weitere Informationen erhältst Du auch in dem Artikel „das Gagenfeld„.
- Aufzählung der Kalkulation
- Ändere bei Bedarf den Steuersatz
- Schalte die Berechnung um zwischen Brutto und Netto.
Punkt (5) & (6) sind nicht vorhanden, wenn Du als §19 Kleinunternehmer arbeitest. - Komplettansicht, die auch die Inhalte der eingebundenen Leistungspakete anzeigt.

