Du bist Neueinsteiger und hast das Programm gerade neu installiert?
Vielen Dank dafür. Dieser Artikel soll Dir helfen, einen korrekten Einstieg in das Programm zu finden.
Hinweis:
Bitte vermeide folgende Denkweise: „So, Programm gestartet, wie schreibe ich denn jetzt mal eine Rechnung?“
Denn genau das funktioniert so nicht.
Diese Denkweise hat schon einige zum Scheitern gebracht. Damit Dir das nicht passiert, gehe diesen Artikel sorgfältig durch.
Dieser Artikel weist Dich nur in die ersten Schritte ein. Hier werden nicht alle Funktionen der entsprechenden Bereich erklärt. Suche Dir entsprechende Artikel heraus, um bestimmte Funktionen nachzulesen.
Schritt 1: Firmendaten eingeben
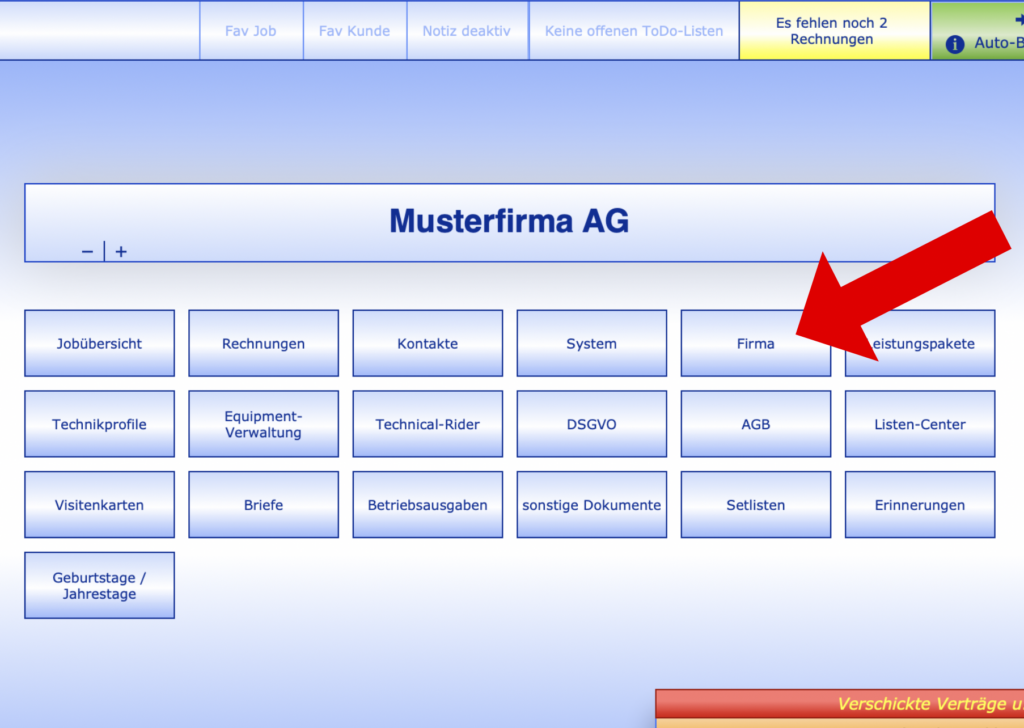
Du befindest Dich auf der Startseite.
Klicke auf den Button „Firma“
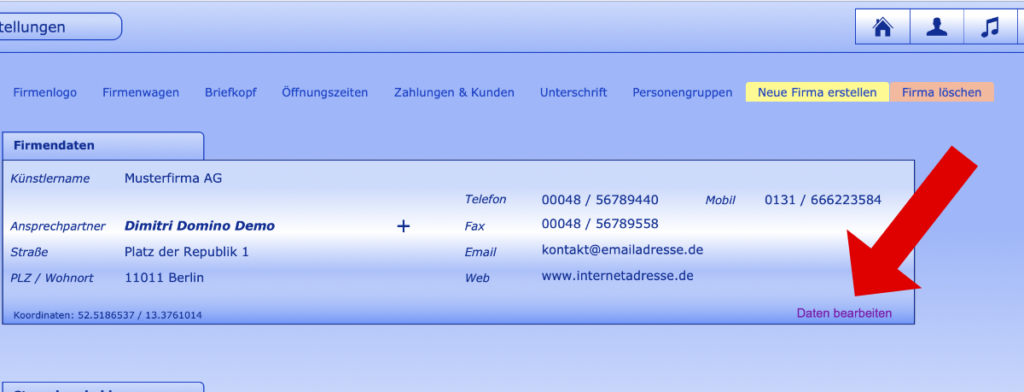
Du kommst die die Firmeneinstellungen. Klicke auf „Daten bearbeiten“, um Deine Adresse und Deinen Firmennamen einzugeben.
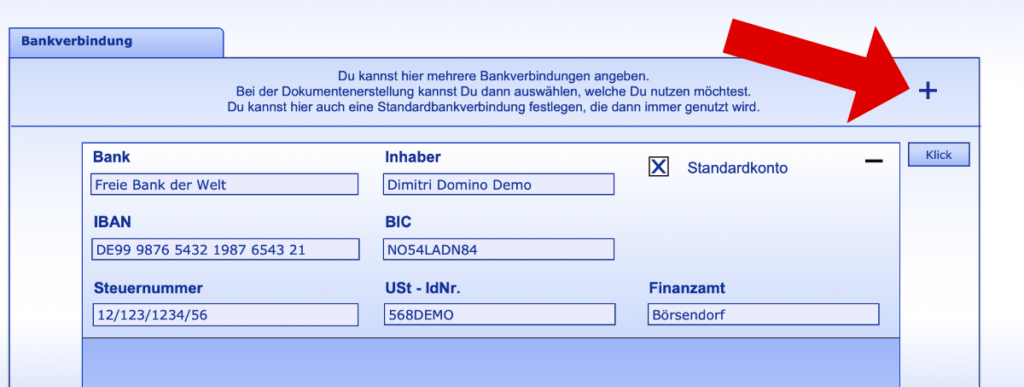
Weiter unten auf derselben Seite gib Deine Bankverbindung an. Diese erscheint später auf der Rechnung. Klicke dazu auf das „+“-Zeichen.
Anschließend scrolle nach oben zum Menü. Dort findest Du den Punkt „Firmenlogo“. Klicke auf diesen Punkt.
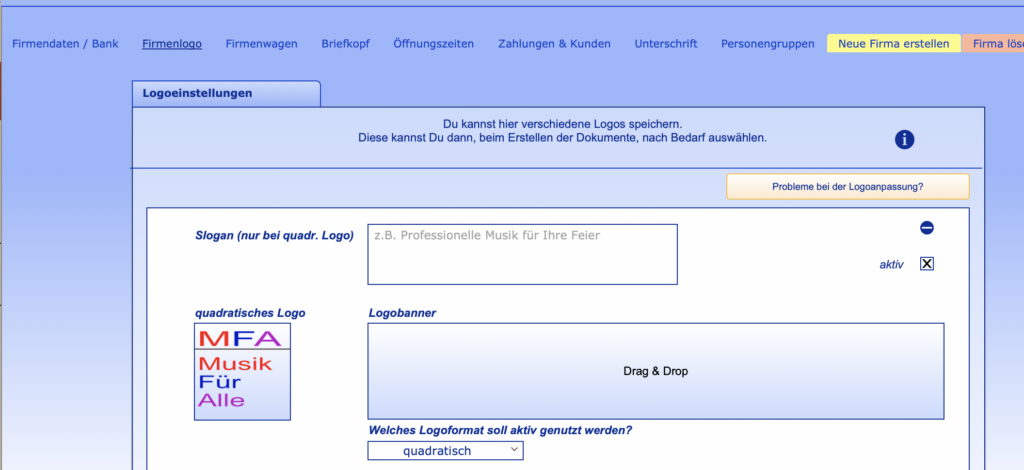
Je nachdem, ob Du ein quadratisches Logo oder ein Logobanner hast, ziehe es per Drag & Drop in das entsprechende Feld. Wenn Du ein quadratisches Logo hast, kannst Du in das obere Feld auch noch einen Slogan eingeben. Mit dem unteren DropDown-Menü legst Du fest, welches Logo Du nutzt. Wie Dein Briefkopf dann aussieht, zeigt Dir die Ansicht, wenn Du oben im Menü auf „Briefkopf“ klickst.
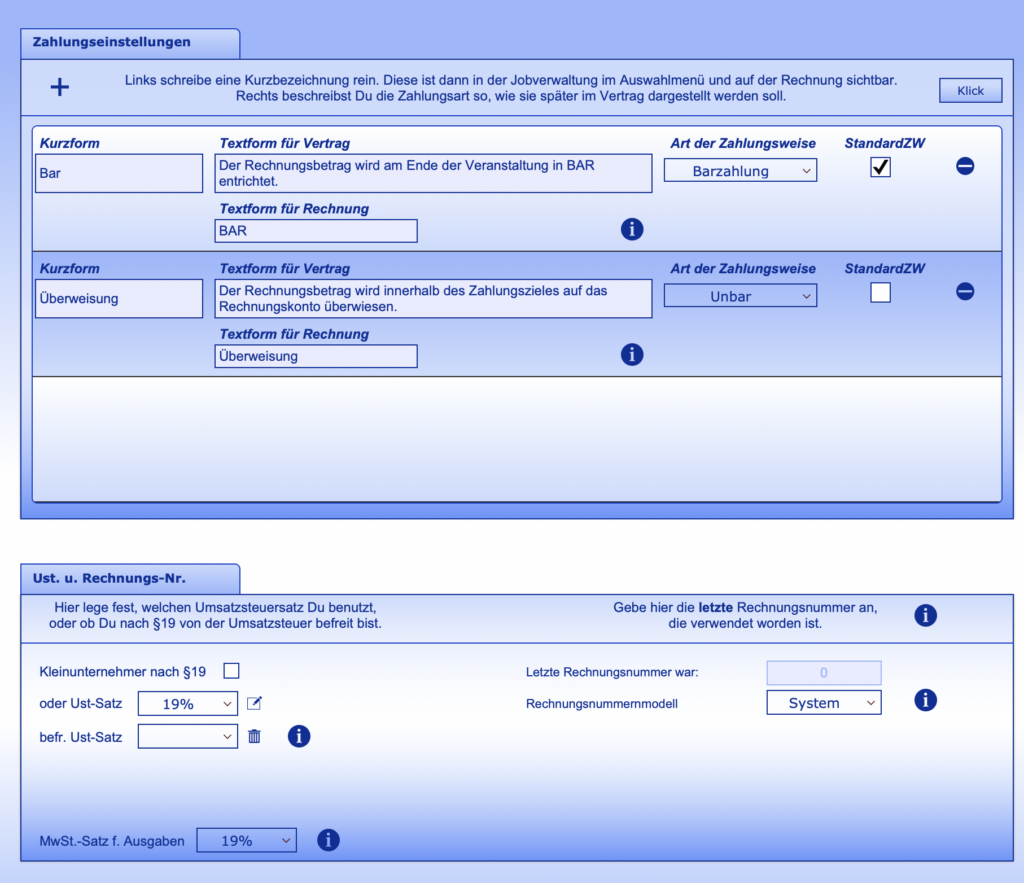
Klicke jetzt im oberen Menü auf den Punkt „Zahlungen und Kunden“.
Du siehst die Zahlungseinstellungen. Hier gibst Du alle Möglichkeiten ein, die Du Deinen Kunden als Zahlungsweg zur Verfügung stellst. Also z.B. Barzahlung, Überweisung, PayPal….
Klicke auf das „+“-Zeichen, um eine Zahlungsmöglichkeit hinzuzufügen.
In das Feld „Kurzform“ schreibst Du eine kurze Bezeichnung der Zahlungsform hinein. Dieser Begriff wird später in einem Auswahlmenü zur Verfügung stehen. In das Feld daneben formulierst Du die Zahlungsweise so, wie sie wörtlich im Vertrag erscheinen soll.
Weiter rechts gibst Du an, ob es eine Barzahlung oder Unbarzahlung ist.
Wenn Du ein Kreuz bei „StandardZW“ setzt, dann wird diese Zahlungsweise immer bei Dokumentenerstellung ausgewählt. Unten formulierst Du den Text so, wie er auf der Rechnung stehen soll. Dazu musst Du wissen, dass die Bezeichnung an folgenden Satz angehängt wird: „Der Rechnungsbetrag ist zahlbar per Dein Begriff„
Scrolle weiter nach unten, um Deine Umsatzsteuereinstellungen vorzunehmen. Wenn Du keine Umsatzsteuer berechnest, setze ein Kreuz bei der Kleinunternehmerregelung. Ansonsten wähle Deinen Umsatzsteuersatz aus dem DropDown-Menü aus. Sollte nochmal die Situation eintreten, dass wir über eine befristete Zeit einen anderen Steuersatz haben, kannst Du hier auch diesen mit Datumsangabe eintragen. Jobs, die dann in diesen Zeitraum fallen, werden mit dem befristeten Steuersatz berechnet. Rechts stellst Du ein, ob Du eine laufende Rechnungsnummer nutzt, oder die Systemeinstellung benutzen möchtest. Wenn Du auch Deine Betriebsausgaben in Orga-Job eingeben möchtest, gib den Steuersatz für Ausgaben an. Dieser wird dann automatisch für jede neue Ausgabe eingestellt, kann natürlich bei der Eingabe einer neuen Ausgabe noch wieder geändert werden.
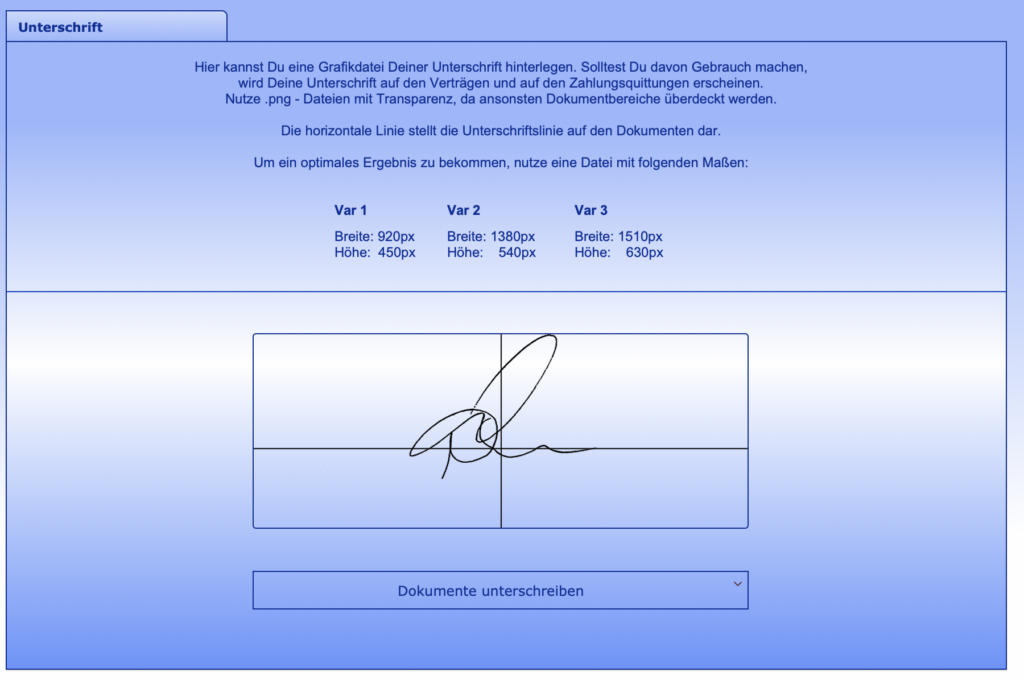
Klicke oben im Menü auf den Punkt „Unterschrift“. Hier kannst Du Deine Unterschrift, am besten als transparente PNG.Datei, per Drag und Drop einfügen, um später Verträge digital zu unterschreiben. Dabei dient die horizontale Linie in dem Feld als Schreiblinie zur Orientierung wie Du Deine Unterschrift platzieren musst.
Schritt 2: Kunde, der Dich bucht, und Location als Kontakt eingeben
Als nächstes musst Du Deinen Veranstalter, der Dich buchen möchte, in das System als Kontakt eingeben.
Gehe dazu zur Startseite, und klicke auf den Button „Kontakte“.
Du kommst zur Kontaktübersicht. Klicke oben rechts auf das „+“-Zeichen, um einen neuen Kontakt hinzuzufügen.
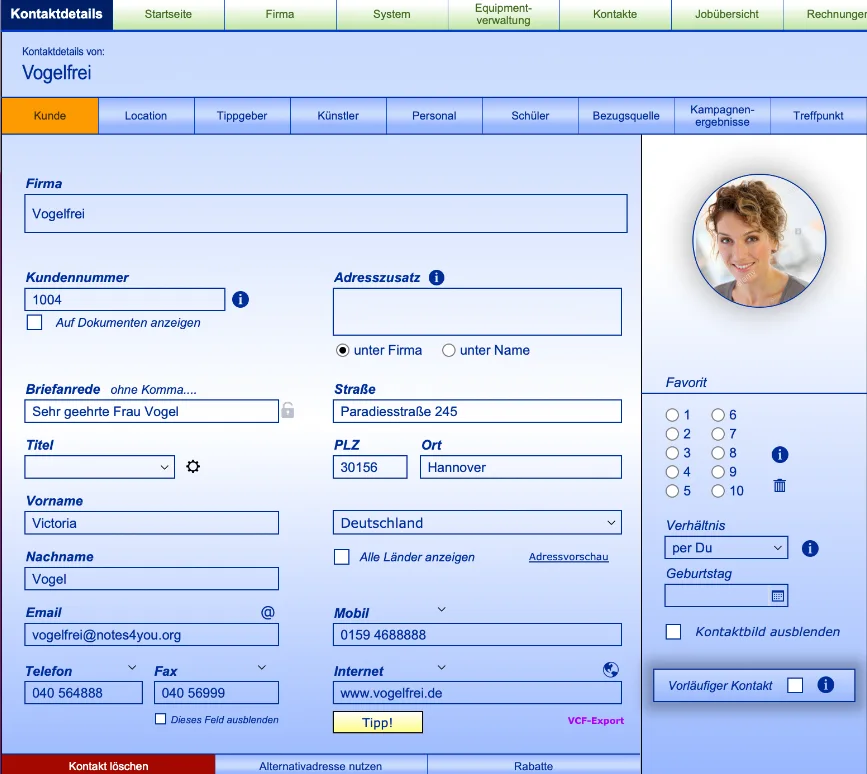
Du kommst zu den Kontaktdetails.
Welche Optionen die Kontaktdetails bieten, erfährst Du, wenn Du auf den Link klickst.
Hier interressieren wir uns erstmal nur für den oberen Bereich auf der linken Seite. Gib alle vorhandenen Daten des Kunden / Veranstalters an.
Du siehst, dass ein orangener Button diesen Kontakt als „Kunde“ deklariert. Das ist wichtig, denn nur der Kunde kann Veranstaltungen haben. Für jeden Job musst Du auch die Location / den Veranstaltungsort (Restaurant, Hotel etc.) als Kontakt anlegen und diesem dann den Status „Location“ geben. Verfahre mit dem Anlegen des Locationkontaktes genauso, wie mit dem Anlegen eines neuen Kundenkontaktes. Den Status „Kunde“ kannst Du dann für die Location entfernen, indem Du auf „Kundendaten hier“ klickst und in dem sich öffnenden Fenster unten auf den orangenen Button klickst. Weitere Informationen zum Kontaktstatus (Kunde/Location/Tippgeber etc.) findest Du hier.
Wichtiger Hinweis für MAC-Nutzer:
Bei einigen Systemen kann es sein, dass Funktionen, die eine Email versenden sollen (normale Email, Versand von Rechnungen, Verträgen etc.), nicht funktionieren. Das Programm „Mail“ wird nicht geöffnet. Falls das bei Dir der Fall ist, lese bitte diesen Artikel, um das Problem zu beheben.
Schritt 3: Veranstaltung anlegen
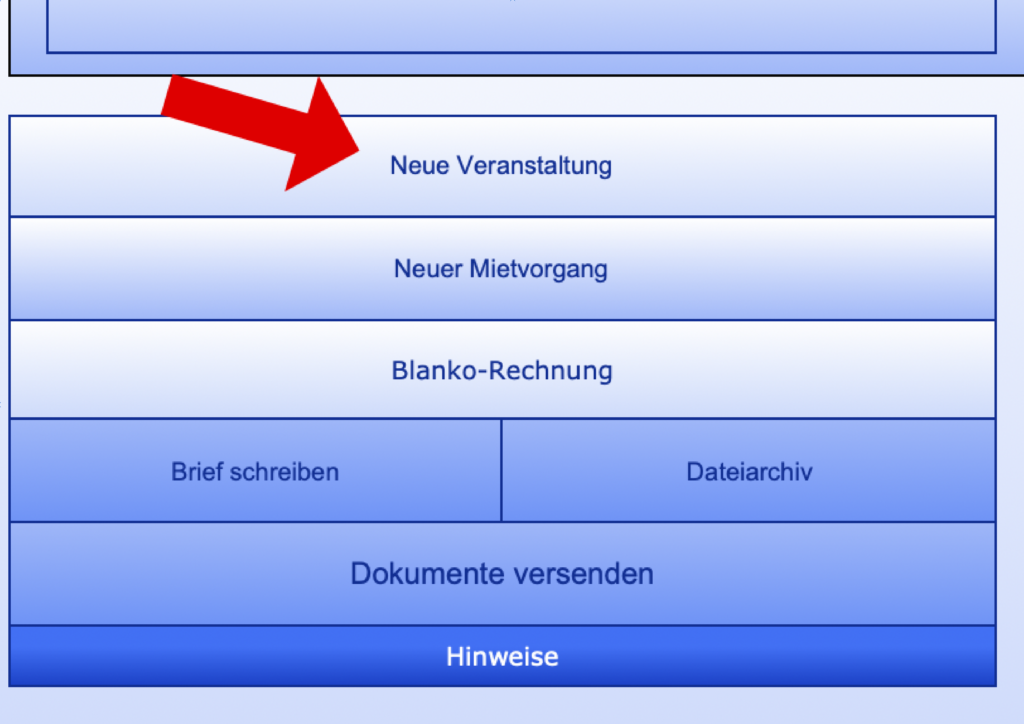
Gehe jetzt in die Kontaktdetails Deines Veranstalters.
Unten rechts findest Du den Button „Neue Veranstaltung“. Klicke auf diesen, und warte, bis sich ein PopUp-Fenster öffnet. Das kann einige Sekunden dauern. Sobald das Fenster geöffnet ist, ist ein neuer Job für diesen Kunden angelegt worden. Gib nun Datum und Zeit der Veranstaltung an. Das soll jetzt erst einmal reichen. Alles weitere findest Du im Artikel Zeitraum-PopUp. Schließe dieses Fenster.
Lies Dir den Artikel Job-Details durch, um in dieser Maske zu arbeiten.
Nachdem Du alle relevanten Angeben gemacht hast, kannst Du unten mit den orangenen Buttons die Dokumente wie Rechnung, Angebote etc. erstellen.
Scrolle ganz nach oben. Rechts findest Du immer das Menü zur Navigation. Mit einem Klick auf das Haus kommst Du wieder zur Startseite des Programms.
Wenn Du die oben beschriebenen Punkte durchgegangen bist, hast Du schon einmal die ersten Schritte erfolgreich bewältigt.
Arbeite Dich mit Hilfe der anderen Artikel in das Programm ein. Nur so wirst Du alle Features kennenlernen.
Natürlich kannst Du mich auch telefonisch erreichen, ich erkläre Dir Deine Fragen und gehe mit Dir die betroffenen Funktionen durch.
Noch ein Hinweis für Mac-Nutzer:
Sollte Dein Mac das Emailprogramm nicht öffnen, wenn Du in Orga-Job eine Mail versenden möchtest, dann lese bitte folgenden Artikel für die Lösung:
Hier geht es zum Artikel
Ein weiteres Problem kann auftauchen, wenn Du MacOS Sonoma verwendest. Dann kann es sein, dass, wenn Du ein Dokument per Email versenden musst, Dein Emailprogramm geöffnet wird, Orga-Job aber geschlossen wird. Um dieses zu umgehen, verfahre genauso, wie im Artikel, der oben verlinkt ist, beschrieben ist.

