In diesem Artikel geht es um das Erstellen eines Angebotes mit Alternativposten.
Der Vorgang beim Erstellen einer Rechnung ist derselbe, wir nehmen hier das Angebot als Beispiel.
Folgendes Szenario:
Unser Kunde plant eine Veranstaltung, die im großen Stil, open air, ausgeführt werden soll.
Da es wetterbedingt eventuell erforderlich sein kann, dass die Veranstaltung kurzfristig indoor
stattfinden muss, benötigt er beide Varianten als Preis im Angebot.
- Lege einen neuen Job an, oder öffne den betreffenden Job des Kunden
- Öffne das Kalkulationsfenster (Bereich „Gage und Kalkulation“ ->Button „Kalkulation“)
In unserem Beispiel benötigen wir erstmal die Technik für Outdoor.
Dafür habe ich das Leistungspaket „Open Air“ in die Kalkulation aufgenommen.
Da unser Kunde nun auch für eine Alternative braucht, wenn das Wetter schlecht ist, habe ich auch noch
das Leistungspaket „Mittlere Technik“ gewählt. Da das unsere Alternative ist, aktiviere ich den Button „A“.
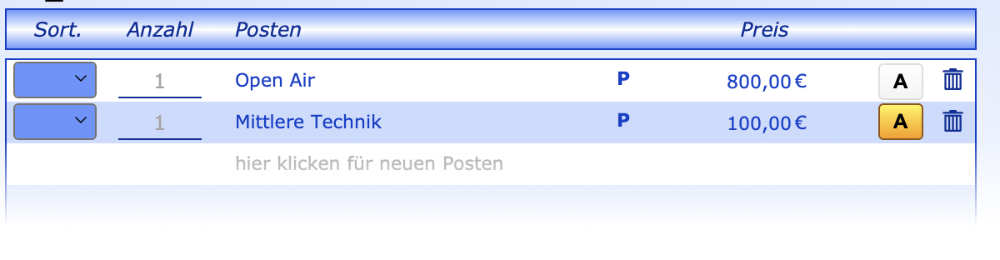
Schließe jetzt das Fenster, und scrolle ganz nach unten zu den orangenen Buttos.
Klicke auf „Angebot“.
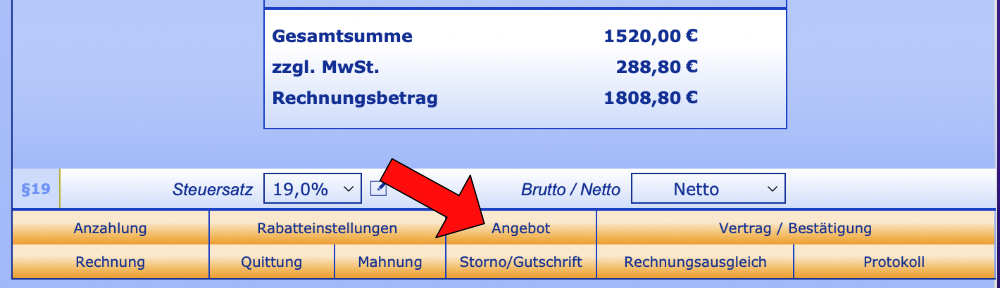
Du kommst zum Bereich, in dem Du alle Einstellungen für das Angebot vornehmen kannst.
Sieht schlimm aus, ist es aber gar nicht, da viel automatisiert werden kann (siehe Grundeinstellungen der Jobs)
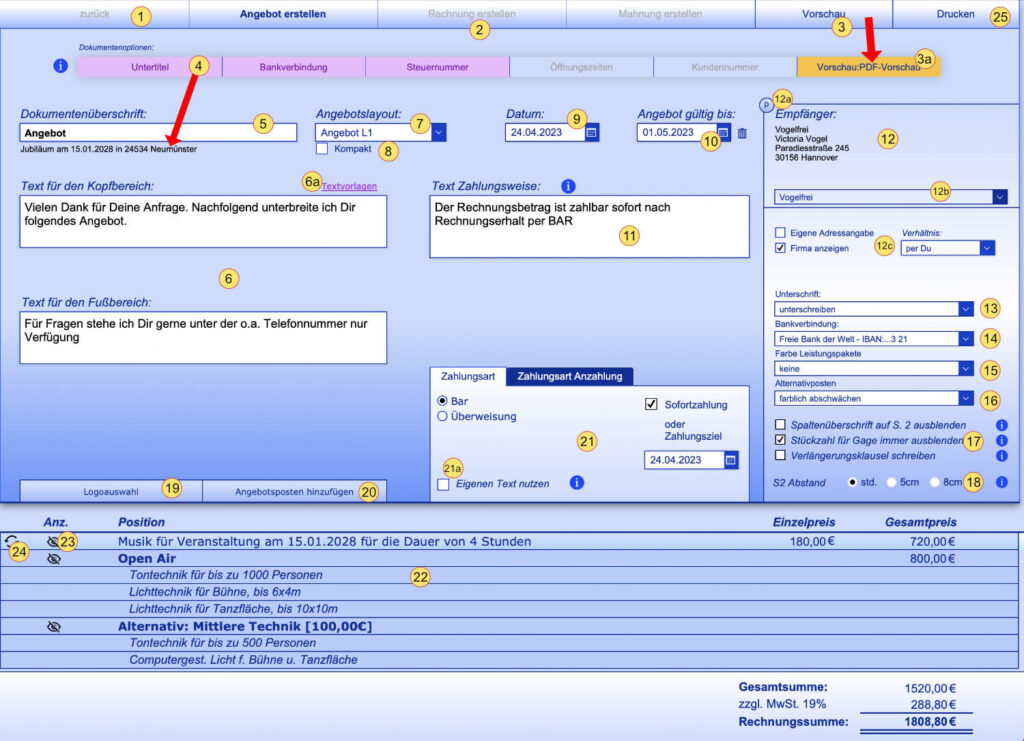
- Hier kommst Du zurück zu den Jobdetails.
- Wähle zwischen Angebot, Rechnung, Mahnung erstellen.
- Schau Dir eine Vorschau an, die Art der Vorschau stellst Du unter (3a) ein. HINWEIS
- In dieser Zeile stellst Du ein, was auf das Angebot gedruckt werden soll. Schau Dir ein Muster an, um zu verstehen, wo welche Bereiche sind.
- Dokumentenüberschrift – beliebig
- Formuliere Texte, die auf dem Angebot stehen. Du kannst Textvorlagen erstellen, falls Du verschiedene Formulierungen benötigst. Klicke dazu auf „Textvorlagen“ (6a).
- Wähle aus, ob Du ein Angebot detailiert als Tabelle oder in reiner Textform möchtest.
- Sollte es vorkommen, dass eine zweite Seite ausgegeben wird, die aber nur noch die Überschrift enthält, so verushct mit „Kompakt“ etwas Platz auf Seite 1 zu sparen. Guck hier, wie es aussieht.
- Angebotsdatum des aktuellen Tages
- Gültigkeit, dieser Eintrag kann automatisiert werden. Das machst Du in den Grundeinstellungen des Jobs. So kannst Du dort einstellen, dass Angebote generell immer z.B. 7 Tage gültig sind. Diese Einstellung wird dann von Orga-Job übernommen und das entsprechende Datum eingetragen. Lass dieses Feld leer, um ein unbefristetes Angebot zu erstellen.
- Standardtext der Zalungsweise. Du kannst diesen Text beliebig ändern, er wird jedoch wieder zurückgesetzt, wenn Du diese Ansicht verlässt oder das Datum des Zahlungsziels änderst.
- Empfängeradresse sollte es Partnerkontakte geben, kannst Du diese als Empfänger auswählen. Nutze dazu den Button unter (12a) oder das Menü unter (12b).
Bereich (12c):
Wenn Du komplett eine andere Anschrift eingeben willst, dann setze einen Haken bei „Eigene Adressangabe“.Falls Du den Firmennamen nicht benötigst, entferne den Haken bei „Firma anzeigen“.
Das Verhältnis „Per Sie / Per Du“ bezieht sich auf die Textvorlagen von Position (6) - Gib an, ob Du das Angebot mit Deine digitalen Unterschrift, die Du in den Firmeneinstellungen hinterlegt hast, unterschreiben möchtest.
- Wähle Deine Bankvernimdung aus. Wenn Du in den Firmeneinstellungen eine Standardbankverbindung angegeben hast, ist diese bereits schon ausgewählt. Sollte das Menü keine Werte haben, so gib in den Firmeneinstellungen zuerst Deine Bankverbindung ein.
- Wenn Du Leistungspakete nutzt, können diese im Angebot farblich hervorgehoben werden. Siehe Dir das Beispiel an.
- Auch Alternativposten kannst Du in der Darstellung ändern.
Entweder farblich abgeschwächt darstellen, oder hervorgehoben. Ein Beispiel. - „Spaltenüberschrift auf S2“:
Wenn die Aufteilung u.U. so ist, dass alle Kalkulationsposten auf die erste Seite passen, jedoch der nachgestellte Bereich auf Seite 2 verschoben wird, dann wird die Spaltenüberschrift auf Seite 2 nicht benötigt. Du kannst diese hiermit ausblenden.
„Stückzahl ausblenden“:
Blendet pauschal immer die Anzahl der einzelnen Posten aus.
„Verlängerungsklausel“: Bei „Angebot L2“ wird automatisch ein Text generiert, der die Summe Deiner Kalkulation enthält. Wenn Du hier einen Haken setzt, dann wird auch erwähnt, was eine Verlängerungsstunde kostet. - Falls Du eigenes vorgedrucktes Briefpapier hast, kann es sein, dass Seite 2 in Deinen oberen gedruckten Bereich geschrieben wird. Du hast hier die Option, Einen oberen Rand auf Seite 2 beim Ausdruck zu lassen.
- Du kannst hier zwischen verschiedenen Logos auswählen, vorausgesetzt, Du hast vorher alle Deine Logos in den Firmeneinstellungen gespeichert. Diese Auswahl ist normalerweise nicht nötig, da Du in den Firmeneinstellungen Dein Standardlogo festgesetzt hast / haben solltest.
- Wenn Du noch einen Angebotsposten hinzufügen musst, klicke auf den Button (20).
- Wähle die Zahlunsart aus, die Du vorher in den Firmeneinstellungen gespeichert hast. Ja nachdem, welche Zahlungsart Du auswählst, ändert sich der Text in Feld (11).
Wenn Du bei (21a) einen Haken setzt, wird exakt der Text verwendet, den Du in den Firmeneinstellungen bei den Zahlungsweisen angegeben hast. - Hier findest Du alle Angebotsposten.
- Du kannst eine eventuelle Stückzahlangabe auf der Rechnung ausblenden.
- Aktualisiere die Berechnung, falls es Abweichungen gibt.
- Klicke nun auf „Drucken“, um das Angebot auszugeben.
Der Druck des Angebotes
Nach dem Klick auf „Drucken“ erscheint folgendes Fenster.
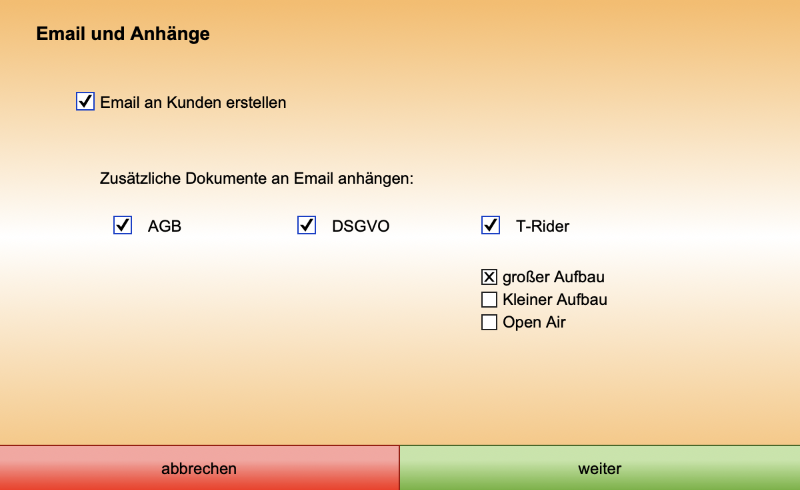
Je nachdem, welche Dokumente Du im System gespeichert hast, kannst Du hier auswählen, welche Anhänge Du mitsenden möchtest.
Wie Du Deine AGB DSGVO und Rider erstellst, kannst Du in diesem Artikel lesen.
Wähle aus:
Du bist Mac Nutzer
- Klicke auf „weiter“
- Gib nun einen Namen an, unter dem Du das Angebot speichern möchtest, und klick auf „ok“.
- Falls Du das Angebot per Email senden möchtest, öffnet sich nun das Emailprogramm mit einer generierten Email,
dessen Text Du auch selbst festlegen kannst. Überprüfe den Inhalt, und versende die Email. - Das Angebot liegt jetzt als PDF-Datei auf dem Schreibtisch. Du kannst es extern speichern oder löschen,
denn die Datei ist ebenfalls automatisch in die Jobdetails importiert worden (unten links, bei den Dokumenten). - Nach dem Vorgang bist Du zurück in den Jobdetails geleitet worden.
Hier der Vorgang im Video
Du bist Windows Nutzer
- Klicke auf „weiter“
- Du bekommst folgende Meldung. Bitte durchlesen!
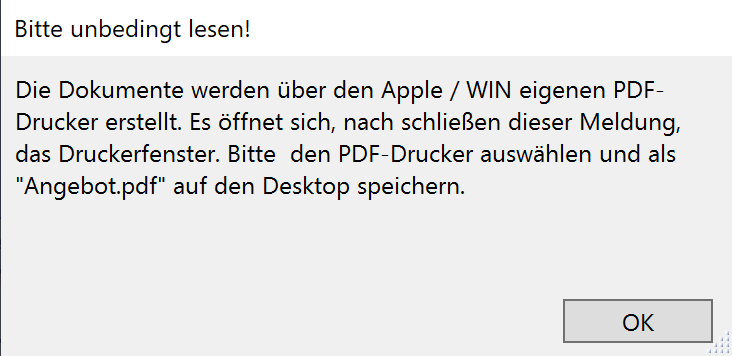
- Der Text in dieser Meldung ist wichtig.
Du musst die Erstellten Dokumente immer als das abspeichern, was sie sind.
Angebot als „Angebot.pdf„
Rechnung als „Rechnung.pdf„
Vertrag als „Vertrag.pdf„
Mahnung als „Mahnung.pdf„
und die Dokumente müssen immer auf dem Desktop abgelegt werden.
Warum? Weil Orga-Job, nach Erstellung diese Dokumente sucht, um sie entweder als Email zu senden oder in das Programm zu importieren. Wenn Du jetzt einen anderen Namen vergibst, oder die Datei woanders abspeicherst, dann findet Orga-Job diese nicht mehr und kann sie nicht weiter nutzen. Es erscheint eine Fehlermeldung. Generell ist das nicht schlimm, die Dokumente werden dann nur nicht in die Jobdetails importiert. - Wenn Du die Meldung gelesen hast, klicke auf „ok“. Es werden Druckeinstellungen automatisch vorgenommen.
- Anschließend kommt das Fenster, in dem Du Namen („Angebot.pdf“) und Speicherort (Desktop) festlegst.
- Stelle beides korrekt ein, und klicke auf „ok“.
- Das Dokument wird erstellt. Es liegt jetzt als „Angebot.pdf“ auf dem Desktop. Du kannst es extern speichern oder löschen, denn die Datei ist ebenfalls in die Jobdetails importiert worden.
- Nach dem Vorgang gelangst Du automatisch wieder in die Jobdetails.
Hier der Vorgang im Video:
Wir danken Musikcfox für die Titel als gemafreie Videountermalung.

